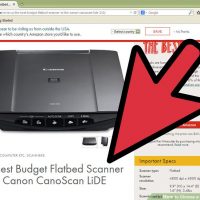نحوه چاپ کردن فایل در Chromebook
دوشنبه ۳۰ دی ۱۳۹۸- 566 views
- 0
نحوه چاپ کردن فایل در Chromebook ترفند ها به شما آموزش می دهد که چگونه به Chromebook چاپگر اضافه کنید و از یک فایل پرینت بگیرید. با ما همراه باشید. مراحل : ۱. فایلی که می خواهید از آن پرینت بگیرید را باز کنید. هر نوع فایلی را که بخواهید می توانید از آن پرینت بگیرید. ۲. روی آیکون چاپگر کلیک کنید. اگر از پنجره ی مرورگر چیزی را پرینت می گیرید, از گوشه سمت راست صفحه روی Print کلیک کنید. ۳. پرینتر خود را انتخاب کنید. اگر نام یا مدل پرینتر خود را روی صفحه مشاهده نمی کنید روی Change کلیک کنید و چاپگر صحیح را انتخاب کنید. ۴. در صورت تمایل تنظیمات پرینت را تغییر دهید. می توانید مواردی از قبیل Portrait یا Landscape را انتخاب کنید. ۵. روی Print کلیک کنید. اکنون سند یا تصویر شما چاپ خواهد شد.








![اصلی ترین تفاوت ۴K و UHD در چیست ؟ [نقد و بررسی] اصلی ترین تفاوت ۴K و UHD در چیست ؟ [نقد و بررسی]](https://tarfandha.org/wp-content/uploads/2021/11/اصلی-ترین-تفاوت-4K-و-UHD-در-چیست-125x125.jpg)