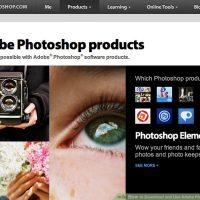نحوه ایجاد لیست پخش در Winamp
دوشنبه ۴ شهریور ۱۳۹۸- 781 views
- 0
نحوه ایجاد لیست پخش در Winamp Winamp یک پخش کننده رسانه ای جایگزین است که می توانید برای پخش تمام پرونده های رسانه ای خود از آن استفاده کنید. دانلود و نحوه ی کار با این برنامه بسیار آسان است و دارای رابط کاربری مناسبی می باشد. فایل های رسانه ای می توانند به صورت هم زمان و یا با استفاده از لیست های پخش ، دسته ای پخش شوند. برای یادگیری نحوه ی دانلود و کار با این برنامه مراحل زیر را دنبال کنید. مراحل : یک لیست پخش جدید ایجاد کنید. بر روی ” Playlist” در پنل Library که در سمت چپ پنجره قرار دارد راست کلیک کنید. ” New Playlist ” را از فهرست انتخاب کنید. همچنین می توانید با کلیک بر روی دکمه ” Library” در انتهای صفحه ، یک لیست پخش ایجاد کرده و ” New Playlist” را از فهرست انتخاب کنید. ۲. لیست پخش خود را نامگذاری کنید. نام لیست پخش را در پنجره ای که برای شما باز می شود, تایپ کنید. پرونده های رسانه ای را به لیست پخش خود اضافه کنید. با کلیک بر روی ” Local Library” در صفحه منو ، پرونده هایی را که می خواهید اضافه کنید انتخاب […]








![اصلی ترین تفاوت ۴K و UHD در چیست ؟ [نقد و بررسی] اصلی ترین تفاوت ۴K و UHD در چیست ؟ [نقد و بررسی]](https://tarfandha.org/wp-content/uploads/2021/11/اصلی-ترین-تفاوت-4K-و-UHD-در-چیست-125x125.jpg)