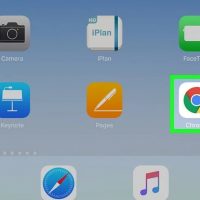نحوه ی به روز رسانی نرم افزار iOS آیپد با استفاده از iTunes
پنج شنبه ۳ آبان ۱۳۹۷- 1,047 views
- 0
نحوه ی به روز رسانی نرم افزار iOS آیپد با استفاده از iTunes ترفند ها به شما آموزش می دهد که چگونه نرم افزار آیپد را به کمک برنامه ی Software Update یا iTunes به روز رسانی کنید. مراحل : آخرین نسخه iTunes را دانلود کنید. برای به روز رسانی نسخه ی نرم افزار دستگاه, iTunes نیز باید جدید ترین نسخه را داشته باشد. ۲. از آیپد خود پشتیبان گیری کنید. در اغلب موارد با به روز رسانی کردن دستگاه هیچگونه اطلاعاتی از آن پاک نمی شود, اما بهتر است از اطلاعات آن پشتیبان گیری کنید تا اگر چیزی را اشتباه انجام دادید و اطلاعات شما پاک شد, راه بازگشتی برای اطلاعات وجود داشته باشد. ۳. iPad خود را به کامپیوتر متصل کنید. برای این کار از کابل USB شارژر آن استفاده کنید. اگر iTunes به صورت خودکار راه اندازی نشد, این برنامه را باز کنید. ۴. روی آیکون iPad کلیک کنید. این گزینه در گوشه ی سمت چپ پنجره, زیر نوار ابزار قرار دارد. ۵. از پنل سمت چپ روی گزینه ی Summary کلیک کنید. به پایین صفحه بروید و روی گزینه ی Check for Update کلیک کنید. اگر نسخه ی به روز رسانی در دسترس […]








![اصلی ترین تفاوت ۴K و UHD در چیست ؟ [نقد و بررسی] اصلی ترین تفاوت ۴K و UHD در چیست ؟ [نقد و بررسی]](https://tarfandha.org/wp-content/uploads/2021/11/اصلی-ترین-تفاوت-4K-و-UHD-در-چیست-125x125.jpg)