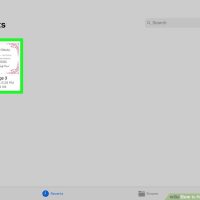نحوه ی تنظیم شبکه ی WiFi مهمان
یکشنبه ۲۵ فروردین ۱۳۹۸- 3,457 views
- 0
نحوه ی تنظیم شبکه ی WiFi مهمان گاهی اوقات مهمان هایی دارید که از شما رمز Wi-Fi می خواهند تا ایمیل هایشان را چک کنند و …معمولا رد کردن این درخواست برای شما دشوار است و ممکن است نگران حجم اینترنت و یا دسترسی آنها به کامپیوتر خود باشید. اکثر روتر ها ویژگی خاصی دارند که می توانید برای مهمان های خود نیز دسترسی جداگانه ای قرار دهید. برای آموزش نحوه ی انجام این کار با ما همراه باشید. مرحله اول : ورود ۱. وارد روتر خود شوید. باید رمز عبور و نام کاربری ادمین را وارد کنید. ۲. به صفحه ی پیکربندی شبکه ی بی سیم بروید. برند های مختلف روتر منو های مختلفی دارند. در صفحات جستجو کنید تا صفحه ی wireless configuration را پیدا کنید. مرحله دوم : پیکربندی دسترسی مهمان ۱. روی گزینه ی Guest Access کلیک کنید. لازم نیست در تنظیمات اصلی شبکه تغییری ایجاد کنید. ۲. اجازه ی دسترسی Guest Access بدهید. از گزینه ها “Yes” را انتخاب کنید. ۳. نام شبکه ی مهمان را مشخص کنید. معمولا عبارت “guest” در انتهای نام شبکه نمایش داده می شود. بعضی روتر ها به شما اجازه ی تغییر نام شبکه را می دهند. فقط دقت کنید […]








![اصلی ترین تفاوت ۴K و UHD در چیست ؟ [نقد و بررسی] اصلی ترین تفاوت ۴K و UHD در چیست ؟ [نقد و بررسی]](https://tarfandha.org/wp-content/uploads/2021/11/اصلی-ترین-تفاوت-4K-و-UHD-در-چیست-125x125.jpg)