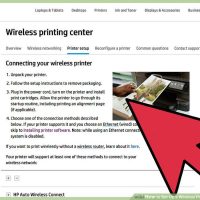نحوه انتقال تصاویر از دوربین به کامپیوتر بدون استفاده از نرم افزار ( ارتباط مستقیم )
چهارشنبه ۲۴ بهمن ۱۳۹۷- 1,105 views
- 0
نحوه انتقال تصاویر از دوربین به کامپیوتر بدون استفاده از نرم افزار ( ارتباط مستقیم ) دوربین های دیجیتال از همه ی ما عکاسان حرفه ای ساخته اند و به ما آزادی خوبی بخشیده اند تا بتوانیم خلاقیت های خود را به سطوح بالاتری برسانیم و هزاران عکس بگیریم. البته, لذت بیشتر این عکاسی به این است که عکس های زیبای خود را به دوستانمان نشان دهیم, یا آنها را در فیسبوک به اشتراک بگذاریم. برای این کار باید بتوانیم این عکس ها را در کامپیوتر بارگذاری کنیم. در این مقاله چندین راه برای انتقال تصاویر از دوربین به کامپیوتر آموزش می دهیم. با ما همراه باشید. مراحل : از کابل USB استفاده کنید. از آنجایی که امروزه اکثر دوربین های دیجیتال از اتصال USB پشتیبانی می کنند؛ راحت ترین راه استفاده از این روش است. اما با این حال گاهی اوقات ممکن است این روش موثر نباشد و نتوانید انتقال را با موفقیت انجام دهید. دوربین را خاموش کنید. هر زمان که می خواهید دستگاهی را متصل یا آن را از دستگاه دیگری جدا کنید بهتر است دستگاه خاموش باشد به خصوص اگر دوربین شما حساس است. برای اتصال USB یک طرف کابل را به […]








![اصلی ترین تفاوت ۴K و UHD در چیست ؟ [نقد و بررسی] اصلی ترین تفاوت ۴K و UHD در چیست ؟ [نقد و بررسی]](https://tarfandha.org/wp-content/uploads/2021/11/اصلی-ترین-تفاوت-4K-و-UHD-در-چیست-125x125.jpg)