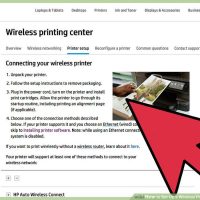نحوه ی ایجاد یک لیست پخش جدید در YouTube از طریق کامپیوتر
سه شنبه ۲۳ بهمن ۱۳۹۷- 766 views
- 0
نحوه ی ایجاد یک لیست پخش جدید در YouTube از طریق کامپیوتر ترفند ها به شما آموزش می دهد که چگونه یک لیست پخش جدید در YouTube ایجاد کنید و به آن ویدئو اضافه کنید. شما می توانید این کار را از طریق کامپیوتر یا موبایل انجام دهید. مراحل : YouTube را باز کنید. برای این کار به آدرس https://www.youtube.com/ بروید. با این کار صفحه ی اصلی YouTube باز خواهد شد. اگر وارد حساب خود نشدید, روی گزینه ی SIGN IN کلیک کنید سپس آدرس ایمیل و رمز عبور خود را وارد کنید. از بالای صفحه روی آیکون “Search” کلیک کنید. ویدئوی مورد نظر خود را جستجو کنید. نام ویدئویی که می خواهید به لیست پخش اضافه کنید را تایپ کنید سپس دکمه ی ↵ Enter را فشار دهید. ویدئو را انتخاب کنید. برای این کار روی ویدئو کلیک کنید. ویدئو باز خواهد شد. روی گزینه ی Add to کلیک کنید. آیکون + در گوشه ی سمت راست پنجره قرار دارد. یک منو کشویی نمایش داده می شود. روی Create new playlist کلیک کنید. این گزینه در پایین منو قرار دارد. با این کار یک فرم باز خواهد شد. نام لیست پخش خود را وارد کنید. برای […]








![اصلی ترین تفاوت ۴K و UHD در چیست ؟ [نقد و بررسی] اصلی ترین تفاوت ۴K و UHD در چیست ؟ [نقد و بررسی]](https://tarfandha.org/wp-content/uploads/2021/11/اصلی-ترین-تفاوت-4K-و-UHD-در-چیست-125x125.jpg)