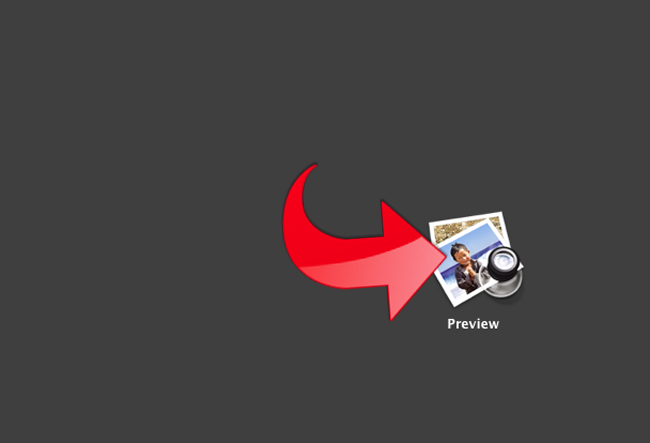نحوه نصب لینوکس در Chromebook
دوشنبه ۳۰ دی ۱۳۹۸- 476 views
- 0
نحوه نصب لینوکس در Chromebook نصب لینوکس در Chromebook به شما امکان دسترسی و استفاده از برنامه های مبتنی بر لینوکس را می دهد که به راحتی در سیستم عامل Chrome در دسترس نیستند. در Chromebook می توانید لینوکس را با استفاده از ابزاری به نام Crouton نصب کنید که به شما امکان می دهد لینوکس را در Chromebook اجرا کنید. مراحل ۱. تأیید کنید که تمام داده های شما در Google Drive یا حافظه دیگری ، مانند فلش USB ذخیره شده است. با نصب لینوکس در Chromebook تمام داده های شما پاک می شود. ۲. دکمه های “Esc” و “Refresh” را فشار داده و نگه دارید و سپس دکمه ” Power ” را فشار دهید. Chromebook دوباره راه اندازی می شود و وارد حالت Recovery خواهد شد. ۳. هنگامی که علامت تعجب زرد را روی صفحه مشاهده کردید ، “Ctrl + D” را فشار دهید. دیالوگ باکسی روی صفحه نمایش داده می شود و از شما می خواهد تأیید کنید که می خواهید وارد حالت Developer شوید. ۴. دکمه Enter را فشار دهید. حدود ۱۵ دقیقه طول می کشد تا کلیه داده های شما حذف شوند و Chromebook وارد حالت Developer شود. ۵. صبر کنید […]








![اصلی ترین تفاوت ۴K و UHD در چیست ؟ [نقد و بررسی] اصلی ترین تفاوت ۴K و UHD در چیست ؟ [نقد و بررسی]](https://tarfandha.org/wp-content/uploads/2021/11/اصلی-ترین-تفاوت-4K-و-UHD-در-چیست-125x125.jpg)