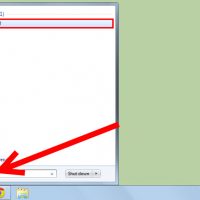نحوه حذف نوار ابزار Mirar
دوشنبه ۱۳ آبان ۱۳۹۸- 738 views
- 0
نحوه حذف نوار ابزار Mirar Mirar Toolbar یک برنامه جاسوسی است که بدون اطلاع شما بر روی مرورگر وب Internet Explorer نصب می شود. حذف این برنامه جاسوسی با ابزارهای حذف استاندارد ، مانند Add and Remove Programs tool در ویندوز ، کار دشواری است. اگر می خواهید Mirar Toolbar را حذف کنید ، برای حذف کامل برنامه جاسوسی از رایانه خود ، باید رجیستری را ویرایش کرده و همه ی فایل های DLL را به طور کامل از سیستم حذف کنید. مراحل ۱. اگر از Windows XP استفاده می کنید ، روی دکمه “Start” کلیک کنید ، “Run” را بزنید و سپس “regedit” را در کادر متنی تایپ کنید. اگر از ویندوز ویستا یا ویندوز ۷ استفاده می کنید ، روی دکمه “Start” کلیک کرده و “regedit” را در کادر جستجو تایپ کنید. برنامه ای بنام “exe” را انتخاب کنید. ۲. در صورت چشمک زدن صفحه ، دسترسی به Registry Editor را بدهید. یک پیام ظاهر می شود و از شما درخواست اجازه می کند. روی Accept” یا “Allow” کلیک کنید. ۳. پوشه های موجود در نوار سمت چپ را جستجو کرده و پوشه “Toolbar” را از زیر “HKEY_LOCAL_MACHINE” ، “SOTFWARE” ، “Microsoft” و […]








![اصلی ترین تفاوت ۴K و UHD در چیست ؟ [نقد و بررسی] اصلی ترین تفاوت ۴K و UHD در چیست ؟ [نقد و بررسی]](https://tarfandha.org/wp-content/uploads/2021/11/اصلی-ترین-تفاوت-4K-و-UHD-در-چیست-125x125.jpg)