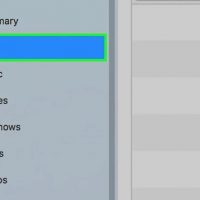نحوه ی فعالسازی آیپد قفل شده از طریق iTunes
سه شنبه ۱ آبان ۱۳۹۷- 1,060 views
- 0
نحوه ی فعالسازی آیپد قفل شده از طریق iTunes ترفند ها به شما آموزش می دهد که چگونه آیپدی را که براثر وارد کردن چندین بار رمز اشتباه قفل شده است, مجددا فعال کنید. مراحل : آیپد را از طریق کابل USB به کامپیوتر متصل کنید. اگر قبلا آیپد را با کامپیوتر به وسیله ی iTunes همگام سازی کرده اید, اکنون می توانید آیپد خود را از این روش مجددا فعال کنید. اگر نمی توانید به کامپیوتری که آیپد خود را از طریق iTunes با آن همگام سازی کرده اید, دسترسی داشته باشید اما از طریق iCloud نیز همگام سازی کرده اید, می توانید با استفاده از iCloud و Find My iPad آیپد خود را مجددا فعال کنید. اگر از iCloud نیز استفاده نکرده اید, لازم است دستگاه را در حالت Recovery Mode قرار دهید. iTunes را باز کنید. باید قبلا آیپد را از طریق iTunes با کامپیوتر همگام سازی کرده باشید. اگر از شما خواسته شد که رمز عبور را وارد کنید, اما این گزینه برای شما غیر فعال است, باید از حالت Recovery Mode استفاده کنید. صبر کنید تا پشتیبان گیری و همگام سازی کامل شود. این مرحله ممکن است کمی زمان ببرد. روی آیکون iPad […]








![اصلی ترین تفاوت ۴K و UHD در چیست ؟ [نقد و بررسی] اصلی ترین تفاوت ۴K و UHD در چیست ؟ [نقد و بررسی]](https://tarfandha.org/wp-content/uploads/2021/11/اصلی-ترین-تفاوت-4K-و-UHD-در-چیست-125x125.jpg)