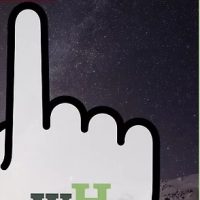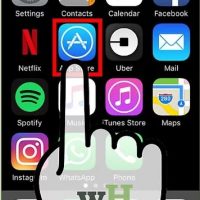نحوه ی تبدیل .Numbers به .Xls از طریق آیفون
سه شنبه ۲۷ شهریور ۱۳۹۷- 1,051 views
- 0
نحوه ی تبدیل .Numbers به .Xls از طریق آیفون ترفند ها به شما آموزش می دهد که چگونه در سیستم مکینتاش, ویندوز و آیفون و هم چنین با استفاده از وب سایت iCloud فایل .Numbers را به فایل (.XLS) تبدیل کنید. مراحل : Numbers را باز کنید. آیکون این برنامه به رنگ سبز است و روی آن نوار های سفید دارد. فایل متنی که می خواهید باز کنید را انتخاب کنید. روی علامت … ضربه بزنید. این علامت در گوشه ی سمت راست صفحه قرار دارد. روی گزینه ی Send a Copy ضربه بزنید. این گزینه تقریبا در بالای صفحه قرار دارد. روی گزینه ی Excel ضربه بزنید. این گزینه در گوشه ی سمت چپ این صفحه قرار دارد. روی Mail ضربه بزنید. شما آیکون سفید و آبی این برنامه را بالای منویی که در پایین صفحه قرار دارد, مشاهده خواهید کرد. آدرس ایمیل خود را در بالای صفحه و در فیلد “To” وارد کنید. روی گزینه ی Send ضربه بزنید. این گزینه در گوشه ی سمت راست صفحه قرار دارد. با این کار فرمت .XLS فایل به صندوق پستی ایمیل شما فرستاده خواهد شد. از این طریق شما می توانید فایل را دانلود کنید و در کامپیوتری […]








![اصلی ترین تفاوت ۴K و UHD در چیست ؟ [نقد و بررسی] اصلی ترین تفاوت ۴K و UHD در چیست ؟ [نقد و بررسی]](https://tarfandha.org/wp-content/uploads/2021/11/اصلی-ترین-تفاوت-4K-و-UHD-در-چیست-125x125.jpg)