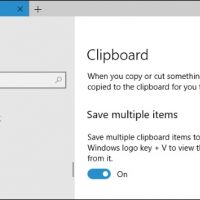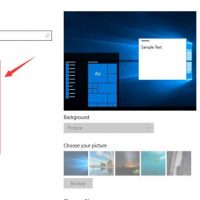ویژگی های کلیپبورد در ویندوز ۱۰
شنبه ۱۰ آذر ۱۳۹۷- 972 views
- 0
ویژگی های کلیپبورد در ویندوز ۱۰ کلیپ بورد در ویندوز ۱۰ با ویژگی های بسیار بیشتری از قبل طراحی شده است. ترفند ها به شما آموزش می دهد که چگونه از کلیه ویژگی های کلیپ بورد ویندوز ۱۰ استفاده کنید. برای استفاده از این ویژگی ها باید از نسخه ی به روز رسانی شده ی ۱۰ October 2018 استفاده کنید. مراحل : برای دسترسی به تنظیمات کلیپبورد به آدرس “Settings” > “System” > “Clipboard” بروید. از اینجا می توانید به تنظیمات کلی کلیپبورد دسترسی پیدا کنید. شما می توانید تاریخچه ی کلیپبورد را خاموش یا روشن کنید. اگر تاریخچه ی کلیپبورد را خاموش کنید, تاریخچه ی کلیپبورد همیشه پاک خواهد شد. کلیپ بورد خود را در چندین دستگاه همگام سازی کنید.این ویژگی تنها در Android SwiftKey beta و دستگاه های دیگری که نسخه ی به روز رسانی شده ی October 2018 را دارند جواب می دهد. اطمینان حاصل کنید که در SwiftKey و دیگر دستگاه های ویندوز وارد حساب مایکروسافت خود شده باشید. برای وارد شدن به حساب مایکروسافت SwiftKey باید به “SwiftKey Settings” > “Accounts” بروید. برای وارد شدن به حساب مایکروسافت ویندوز به “Settings” > “Accounts” > “Email & Accounts” بروید و گزینه ی “Sign in […]








![اصلی ترین تفاوت ۴K و UHD در چیست ؟ [نقد و بررسی] اصلی ترین تفاوت ۴K و UHD در چیست ؟ [نقد و بررسی]](https://tarfandha.org/wp-content/uploads/2021/11/اصلی-ترین-تفاوت-4K-و-UHD-در-چیست-125x125.jpg)