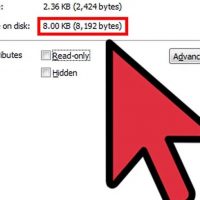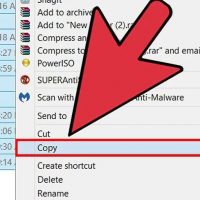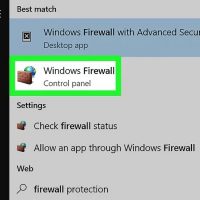نحوه ی افزودن یک کامپیوتر به یک دامنه
سه شنبه ۱ آبان ۱۳۹۷- 1,037 views
- 0
نحوه ی افزودن یک کامپیوتر به یک دامنه ترفند ها به شما آموزش می دهد که چگونه ویندوز ۱۰ را به یک دامنه اضافه کنید. شما می توانید این کار را از طریق Control Panelیا Windows Settings انجام دهید. بعد از اینکه کامپیوتر را به یک دامنه متصل کردید, می توانید از طریق صفحه ی Windows Sign In وارد دامنه شوید. مراحل : روی دکمه ی Start سیستم ویندوز کلیک کنید. این دکمه در پایین صفحه قرار دارد. به صورت پیش فرض, این دکمه در نوار وظیفه ی گوشه ی صفحه می باشد. با این کار منوی Start ویندوز باز خواهد شد. عبارت Control Panel را تایپ کنید و دکمه ی ↵ Enter را فشار دهید. با این کار Control Panel در منوی Start نمایش داده خواهد شد. روی Control Panel کلیک کنید یا دکمه ی Enter را فشار دهید تا Control Panel باز شود. روی گزینه ی System and Security کلیک کنید. با این کار منوی System and Security Settings برای شما باز می شود. روی گزینه ی System کلیک کنید. این گزینه ی سبز رنگ کنار آیکونی که به شکل صفحه نمایش کامپیوتر است, قرار دارد. با این کار اطلاعات سیستم نمایش داده می شود. روی […]








![اصلی ترین تفاوت ۴K و UHD در چیست ؟ [نقد و بررسی] اصلی ترین تفاوت ۴K و UHD در چیست ؟ [نقد و بررسی]](https://tarfandha.org/wp-content/uploads/2021/11/اصلی-ترین-تفاوت-4K-و-UHD-در-چیست-125x125.jpg)