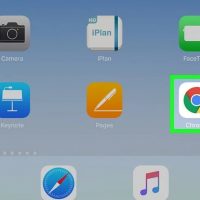نحوه پاک کردن تاریخچه مرورگر Chrome از طریق آیپد
سه شنبه ۱ آبان ۱۳۹۷- 894 views
- 0
نحوه پاک کردن تاریخچه مرورگر Chrome از طریق آیپد ترفند ها به شما آموزش می دهد که چگونه تاریخچه ی مرورگر آیپد خود را پاک کنید. شما می توانید این کار را برای مرورگر های Safari، Chrome و Firefox انجام دهید. هم چنین می توانید تاریخچه ی پیام ها را نیز پاک کنید. مراحل : ۱. Google Chrome را باز کنید. آیکون این مرورگر به رنگ های قرمز, سبز, زرد و آبی می باشد. 2. روی علامت ⋮ ضربه بزنید. این آیکون در گوشه ی سمت راست صفحه قرار دارد. یک منوی کشویی برای شما نمایش داده خواهد شد. ۳. روی Settings ضربه بزنید. این برنامه تقریبا در پایین منوی کشویی قرار دارد. با این کار پنجره ی Settings برای شما باز می شود. روی گزینه ی Privacy ضربه بزنید. این گزینه در گروه گزینه های “Advanced” در پنجره ی Settings قرار دارد. روی گزینه ی Clear Browsing Data ضربه بزنید. این گزینه در انتهای پنجره ی Privacy قرار دارد. ۶. گزینه ی Browsing History را علامت بزنید. این اولین گزینه در پنجره ی Clear Browsing Data می باشد. اگر علامت آبی رنگی را در سمت راست این گزینه مشاهده کردید, گزینه ی Browsing History در […]








![اصلی ترین تفاوت ۴K و UHD در چیست ؟ [نقد و بررسی] اصلی ترین تفاوت ۴K و UHD در چیست ؟ [نقد و بررسی]](https://tarfandha.org/wp-content/uploads/2021/11/اصلی-ترین-تفاوت-4K-و-UHD-در-چیست-125x125.jpg)