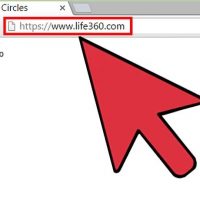نحوه ی مسدود کردن سایت از طریق آیفون
شنبه ۱۴ مهر ۱۳۹۷- 989 views
- 0
نحوه ی مسدود کردن سایت از طریق آیفون ترفند ها به شما آموزش می دهد که به منظور جلوگیری از مشاهده ی محتوای نا مناسب در اینترنت از طریق موبایل یا کامپیوتر چه کاری می توانید انجام دهید. برای ویرایش محدودیت های دسترسی کاربران به سایت ها ابتدا باید بتوانید به حساب administrator دسترسی داشته باشید. مراحل : تنظیمات iPhone یا iPad خود را باز کنید. آیکون چرخ دنده ی خاکستری رنگ این برنامه را می توانید از صفحه ی اصلی آیفون پیدا کنید. به پایین صفحه بروید و روی General ضربه بزنید. به پایین صفحه بروید و روی Restrictions ضربه بزنید. اگر در حال حاضر Restrictions برای آیفون یا آیپد شما فعال باشد, باید رمز عبور را وارد کنید. اگر Restrictions را فعال نکرده اید, روی Enable Restrictions ضربه بزنید و یک رمز عبور ایجاد کنید, سپس به مرحله ی بعد بروید. رمز عبور Restrictions را وارد کنید. به پایین صفحه بروید و روی Websites ضربه بزنید. این گزینه در گروه گزینه های “ALLOWED CONTENT” قرار دارد. روی Limit Adult Content ضربه بزنید. این گزینه تقریبا در بالای صفحه قرار دارد. هنگامی که روی این گزینه ضربه بزنید, کادر آبی رنگی در سمت راست آن ظاهر خواهد […]








![اصلی ترین تفاوت ۴K و UHD در چیست ؟ [نقد و بررسی] اصلی ترین تفاوت ۴K و UHD در چیست ؟ [نقد و بررسی]](https://tarfandha.org/wp-content/uploads/2021/11/اصلی-ترین-تفاوت-4K-و-UHD-در-چیست-125x125.jpg)