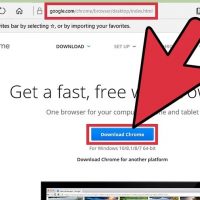نحوه ی مسدود کردن سایت در ویندوز ۱۰
پنج شنبه ۱۲ مهر ۱۳۹۷- 3,658 views
- 0
نحوه ی مسدود کردن سایت در ویندوز ۱۰ ترفند ها به شما آموزش می دهد که به منظور جلوگیری از مشاهده ی محتوای نا مناسب در اینترنت از طریق موبایل یا کامپیوتر چه کاری می توانید انجام دهید. برای ویرایش محدودیت های دسترسی کاربران به سایت ها ابتدا باید بتوانید به حساب administrator دسترسی داشته باشید. مراحل : ۱.منوی Start را باز کنید. برای انجام این کار، از گوشه ی سمت چپ صفحه روی لوگوی ویندوز کلیک کنید یا از کیبورد دکمه ی ⊞ Win را فشار دهید. روی آیکون چرخ دنده ی settings کلیک کنید. این آیکون در گوشه ی سمت چپ منوی Start قرار دارد. روی گزینه ی Family & other people کلیک کنید. این زبانه در گوشه ی سمت چپ صفحه ی Settings قرار دارد. روی لینک “Manage family settings online” کلیک کنید. شما می توانید این لینک را زیر نام کاربر محدود شده مشاهده کنید. روی گزینه ی Web browsing کلیک کنید. این لینک سمت راست نام کاربر و عکس پروفایل قرار دارد. روی دکمه ی “Block inappropriate websites” کلیک کنید. این دکمه زیر عنوان “Web browsing” در بالای صفحه قرار دارد. با این کار کاربر محدود شده است و نمی تواند به وب […]








![اصلی ترین تفاوت ۴K و UHD در چیست ؟ [نقد و بررسی] اصلی ترین تفاوت ۴K و UHD در چیست ؟ [نقد و بررسی]](https://tarfandha.org/wp-content/uploads/2021/11/اصلی-ترین-تفاوت-4K-و-UHD-در-چیست-125x125.jpg)