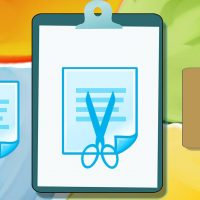ترفندهای ویندوز ۱۰
دوشنبه ۱۵ آذر ۱۴۰۰- 251 views
- 0
سیستم عامل ویندوز همیشه در حال تغییر است و با آمدن نسخه های جدید قابلیت های متنوعی به آن اضافه خواهد شد، هدف از اضافه شدن این قابلیت ها به ویندوز دسترسی سریع تر و راحتی کاربران است تا زمانی که می خواهید در ویندوز به بخشهای مختلف بروید به کمک ترفندها و کلیدهای ترکیبی این کار را انجام دهند. در این پست می توانید انواع مختلف ترفند ها در ویندوز ۱۰ را یاد بگیرید تا کار با این ویندوز برای شما ساده تر شود. گفتنی است که برخی از این ترفندها در نسخه های قبل از ویندوز ۱۰ نیز وجود داشته و می توانید در آنها نیز استفاده کنید اما برخی از این ترفند ها مخصوص ویندوز ۱۰ هستند و فقط با داشتن این ویندوز می توانید از ترفند ها استفاده کنید. تنظیم زنگ هشدار برای ویندوز ۱۰ را نیز از دست ندهید. اولین ترفند وجود دکمه دسکتاپ در ویندوز ۱۰ و همچنین ۷ است که در پایین سمت راست گوشه تصویر قرار دارد. برای مشخص شدن مکان دقیق این دکمه شما باید منوی Taskbar را در نظر بگیرید و با رفتن به سمت راست بعد از تاریخ و ساعت یک کادر کوچک را مشاهده می کنید که مانند […]








![اصلی ترین تفاوت ۴K و UHD در چیست ؟ [نقد و بررسی] اصلی ترین تفاوت ۴K و UHD در چیست ؟ [نقد و بررسی]](https://tarfandha.org/wp-content/uploads/2021/11/اصلی-ترین-تفاوت-4K-و-UHD-در-چیست-125x125.jpg)