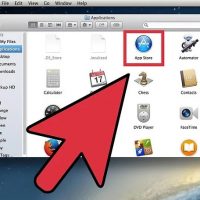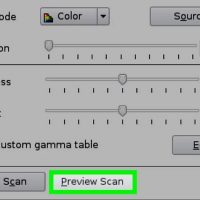نحوه ی کپی کردن یادداشت ها در Evernote
دوشنبه ۲ مهر ۱۳۹۷- 1,306 views
- 0
نحوه ی کپی کردن یادداشت ها در Evernote Evernote یک برنامه و سرویس مناسب است که به کاربران اجازه می دهد تا با استفاده از متن، عکس، صفحه وب و یادداشت های صوتی, یادداشت خود را ایجاد، سازماندهی، ویرایش، حاشیه نویسی و آرشیو کنند. نسخه های نرم افزاری زیادی برای سیستم عامل های مختلف مانند Mac OS X، ویندوز، iOS، Android و WebOS وجود دارد. این نرم افزار به شما اجازه می دهد به محتوای خود برچسب بزنید تا راحتتر متن شما جستجو شود و در دسترس کاربران قرار گیرد. هم چنین می توانید از یادداشت های خود کپی بگیرید. اگر می خواهید از یادداشت های خود به هر دلیل کپی بگیرید مراحل زیر را مطالعه کنید. مراحل : ۱. نرم افزار Evernote را در کامپیوتر خود دانلود و نصب کنید سپس آن را اجرا کنید. متنی که می خواهید از آن کپی بگیرید را پیدا کنید و برای انتخاب متن از بین لیست یادداشت ها روی آن کلیک کنید. از بالای صفحه روی منوی Note سپس گزینه ی Copy to Notebook کلیک کنید. یک دیالوگ باکس برای شما باز خواهد شد. ۴. محلی را برای یادداشت کپی شده انتخاب کنید تا در آنجا […]








![اصلی ترین تفاوت ۴K و UHD در چیست ؟ [نقد و بررسی] اصلی ترین تفاوت ۴K و UHD در چیست ؟ [نقد و بررسی]](https://tarfandha.org/wp-content/uploads/2021/11/اصلی-ترین-تفاوت-4K-و-UHD-در-چیست-125x125.jpg)