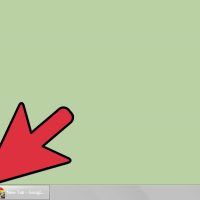نحوه افزودن پس زمینه به یک عکس در InDesign
چهارشنبه ۶ شهریور ۱۳۹۸- 1,088 views
- 0
نحوه افزودن پس زمینه به یک عکس در InDesign نرم افزار InDesign بیشتر در صفحه آرایی، کارت ویزیت، طراحی جعبه و … به کار می رود و کار شما را بسیار راحت می کند. InDesign در صنعت چاپ و صفحهآرایی بکار میرود و به طور کلی برای گرد آوردن و کنار هم قراردادن متون, نگارش و ویرایش متون و عناصر نگاره ای در قالب صفحات از آن استفاده می شود.ایندیزاین دارای قابلیتهای بسیاری در حروف نگاری و صفحهآرایی است که از آنها میتوان تنظیم حروف، ایجاد سبکهای حروف (typographic styles) ، ابزار تنظیم دقیق قرارگیری عناصر گرافیکی، قابیلت استخراج خودکار اطلاعات از فرمتهای متنوع و تنظیم اندازههای ستونها، کادرها و صفحهبندی را نامبرد. کار با این نرم افزار پیشرفته نیاز به کمی تمرین دارد که در این مقاله قصد داریم اطلاعات مفید و کاربردی ای را در این موضوع به شما آموزش دهیم. با ما همراه باشید. مراحل : InDesign را راه اندازی کنید. با کلیک روی آیکون Document در پنجره Create New ، و مشخص کردن تنظیمات مربوط به سند جدید خود ، یک سند جدید ایجاد کنید. یک تصویر را انتخاب کنید. از منوی File ، به محل ذخیره ی فایل بروید. به محل ذخیره ی فایلی که […]








![اصلی ترین تفاوت ۴K و UHD در چیست ؟ [نقد و بررسی] اصلی ترین تفاوت ۴K و UHD در چیست ؟ [نقد و بررسی]](https://tarfandha.org/wp-content/uploads/2021/11/اصلی-ترین-تفاوت-4K-و-UHD-در-چیست-125x125.jpg)