چگونه در مک یک فایل پی دی اف (PDF) ایجاد کنیم؟
جمعه ۴ تیر ۱۳۹۵- 6,372 views
- 0

ساخت یک فایل پی دی اف بر روی مک، کاری بسیار آسان است و می توانید تنها در چند ثانیه اسناد خود را به PDF تبدیل کرده یا از ابتدا فایلی با این فرمت ایجاد کنید. بدون شک، پی دی اف را می توان یکی از بهترین فرمت های موجود برای به اشتراک گذاری اسناد دانست که در سراسر جهان مورد استفاده قرار می گیرد. شاید علت این محبوبیت، امکان اعمال امنیت بالا بر روی اینگونه فایل ها می باشد. در ادامه به شما نشان می دهیم که چگونه بر روی مک، به سرعت سندهای خود را به پی دی اف تبدیل کنید.
تبدیل اسناد موجود به PDF
فرض کنید که یک سند تکمیل شده دارید و می خواهید آن را با فرمتی همچون پی دی اف با دیگران به اشتراک بگذارید. خوشبختانه در سیستم عامل OS X قابلیتی وجود دارد که با استفاده از آن می توانید در سریعترین و آسان ترین حالت ممکن، اسناد خود را به PDF تبدیل کنید.
در ابتدا، سند موردنظر را با استفاده از نرم افزار اصلی آن اجرا نمایید. برای مثال اگر سند شما Word است باید آن را با خود نرم افزار Word اجرا کنید. یا اگر قصد تبدیل یک صفحه ی وب را دارید باید از مرورگر Safari استفاده کنید.
در هر برنامه ای که هستید به منوی "File" رفته و گزینه ی "Print" را انتخاب نمایید. بدین منظور همچنین می توانید از کلیدهای میانبر Command + P نیز استفاده کنید.
در پنجره ای که باز می شود و در گوشه ی سمت چپ و پایین صفحه گزینه ی "PDF" را مشاهده خواهید کرد.

بر روی علامت پیکانی که در کنار آن وجود دارد کلیک کنید تا منوی مربوطه باز شود.

در این منو گزینه های کاربردی مختلفی را مشاهده خواهید کرد. برای مثال اگر قصد دارد پس از تبدیل سند خود به فایل پی دی اف، آن را از طریق ایمیل برای دیگران ارسال کنید می توانید از گزینه ی "Mail PDF" استفاده کنید.
اما گزینه ی اصلی که ما با آن کار داریم، همان "Save as PDF" می باشد. پس از کلیک روی آن، پنجره ای باز می شود که می توانید اطلاعات مربوط به سند خود نظیر عنوان، موضوع، نام نویسنده و کلمات کلیدی را وارد نمایید.

گزینه ی "Security Options…" نیز یکی از قابلیت های مهم این بخش می باشد. در این قسمت می توانید بر روی کارهای مختلفی که می شود با فایل انجام داد، مثل باز کردن، کپی کردن یا پرینت گرفتن رمز قرار دهید.

ساخت PDF از تصاویر و سندها در پیش نمایش
اگر قصد داشته باشید چندین تصویر و سند را در یک فایل پی دی اف قرار دهید باید از قابلیت Preview استفاده کنید. همچون روش قبلی وارد قسمت پرینت شده ولی اینبار در منویی که نمایش داده می شود، گزینه ی "Open PDF in Preview" را انتخاب کنید.

نکته ی مهمی که وجود دارد این است که شما در بخش Preview نمی توانید به ویرایش سند خود بپردازید بلکه تنها قادر هستید فایل های موجود را با یکدیگر ترکیب کنید. بنابراین نیاز است که پیش از این مطمئن شوید که هرچه می خواستید را در سند اصلی خود نوشته اید. هم اکنون می توانید سایر سندها و تصاویر را در صفحه های جدیدی قرار دهید.
بدین منظور کافیست فایل موردنظر را در نوار کناری صفحه بکشید. همانطور که در عکس پایین مشاهده می کنید، ما تصویری را بین دو صفحه قرار داده ایم و مطمئناً این تصویر به صفحه های موجود اضافه نخواهد شد بلکه در بین آنها نمایش داده خواهد شد.

بعد از اتمام فرآیند ترکیب کردن، کافیست از منوی "File" بر روی گزینه ی "Save" کلیک کنید. علاوه بر این می توانید از کلیدهای Command + S بر روی صفحه کلید نیز استفاده کنید. اما باز هم بهترین راه این است که تمام جزئیات موردنظر را در همان سند اصلی قرار داده و از روش اولی که مطرح کردیم استفاده کنید. بدون شک این روش، تمیز تر و راحت تر خواهد بود.








![اصلی ترین تفاوت ۴K و UHD در چیست ؟ [نقد و بررسی] اصلی ترین تفاوت ۴K و UHD در چیست ؟ [نقد و بررسی]](https://tarfandha.org/wp-content/uploads/2021/11/اصلی-ترین-تفاوت-4K-و-UHD-در-چیست-125x125.jpg)












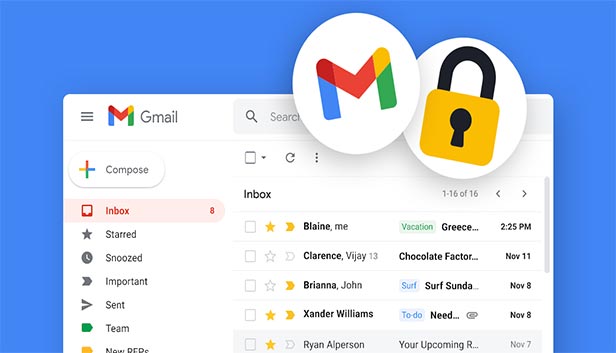
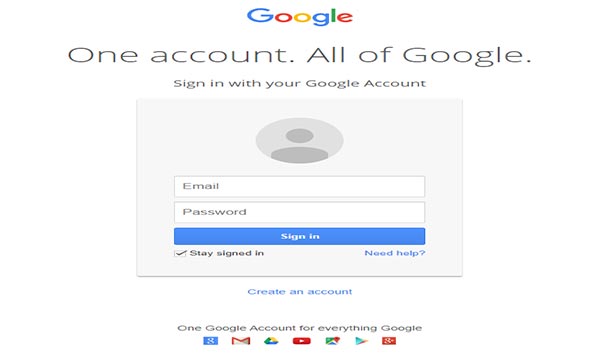

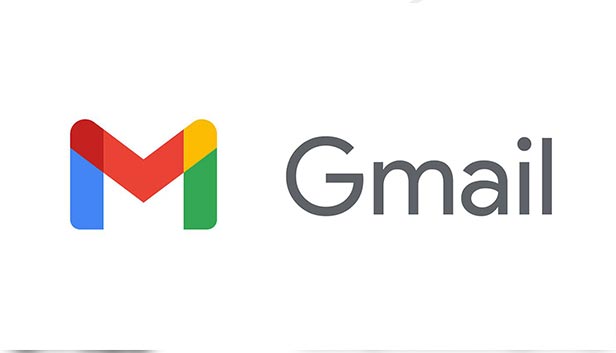




ارسال دیدگاه