نحوه ی ترسیم شعله های آتش در فتوشاپ
سه شنبه ۱۵ مرداد ۱۳۹۸- 921 views
- 0
نحوه ی ترسیم شعله های آتش در فتوشاپ
نرم افزار Adobe Photoshop, یک ویرایشگر تصاویر گرافیکی است که برای سیستم عامل های ویندوز و OSX طراحی شده است.
این نرم افزار می تواند تصاویر گرافیکی را در چندین لایه ویرایش و ایجاد کند و از ماسک ها، ترکیب بندی آلفا و چندین مدل رنگ مانند RGB، CMYK، Lab Color Space، Spot Color و Duotone پشتیبانی می کند. نرم افزار فتوشاپ از فرمت های گرافیکی گسترده ای پشتیبانی می کند، اما فرمت های PSD و PSB مخصوص به خود را نیز دارد که از تمام ویژگی های اشاره شده پشتیبانی می کنند. در این مقاله به شما آموزش می دهیم که چگونه به کمک فتوشاپ شعله ی آتش را در عکس خود ترسیم کنید. با ما همراه باشید.
مراحل :

گزینه new
- برای ایجاد یک تصویر جدید Photoshop Elements را باز کنید.

paint bucket tool
- با استفاده از paint bucket tool, تصویر پس زمینه را با هر رنگی به جز سفید رنگ کنید.

قلموی
- یک قلموی محکم را انتخاب کنید و سایز آن را روی 30 تنظیم کنید و opacity آن را روی 100% قرار دهید. یک خط باریک در پایین تصویر بکشید.

گزینه ی 90° right
- تصویر را انتخاب کنید, آن را بچرخانید, از منوی کشویی گزینه ی 90° right را انتخاب کنید.

گزینه wind
- روی “Filter”, “stylize” کلیک کنید سپس گزینه ی “wind” را انتخاب کنید. روش “wind” می باشد و جهت آن باید از سمت چپ باشد. این مرحله را تکرار کنید تا به نتیجه ی دلخواه خود برسید.

گزینه rotate
- گزینه ی “image”, “rotate” و “90° left” را انتخاب کنید. با این کار می توانید شعله های مورد نظر خود را در پایین تصویر مشاهده کنید.

ایجاد لایه
- یک لایه جدید ایجاد کنید و سه رنگ مورد نظر خود را انتخاب کنید. با استفاده از قلم موی تنظیم شده در اندازه 90 px و opacity 100٪ ، خطوطی که در تصویر کشیدیم را در تصویر خود بکشید.

blur Gaussian
- به ” filter ” بروید و blur Gaussian را انتخاب کنید. شعاع باید روی 8 تنظیم شود. اگر احساس می کنید که رنگ ها “flowing” نیستند، می توانید اثر gaussian blur را تکرار کنید. برای این کار در سیستم ویندوز control-F و در سیستم مکینتاش دکمه های command-F را فشار دهید.

گزینه overlay
- در همان لایه, حالت ترکیب را به “overlay” تغییر دهید. همه رنگ ها اکنون نمایش داده نمی شوند.

ابزار smudge
- ابزار smudge را انتخاب کرده و اندازه آن را به 81px و قدرت آن را روی 65 تنظیم کنید. با این تنظیمات بازی کنید تا به جلوه های مورد نظر خود برسید. اطمینان حاصل کنید که از لایه ی اصلی استفاده می کنید (لایه ای که دارای اثر باد می باشد) ، از پایین به بالا کار با ابزار smudge را شروع کنید. همه ی شعله های آتش را در یک جهت قرار ندهید تا ظاهر شعله واقعی تر به نظر برسد.

شعله های آتش
- پایان !








![اصلی ترین تفاوت ۴K و UHD در چیست ؟ [نقد و بررسی] اصلی ترین تفاوت ۴K و UHD در چیست ؟ [نقد و بررسی]](https://tarfandha.org/wp-content/uploads/2021/11/اصلی-ترین-تفاوت-4K-و-UHD-در-چیست-125x125.jpg)













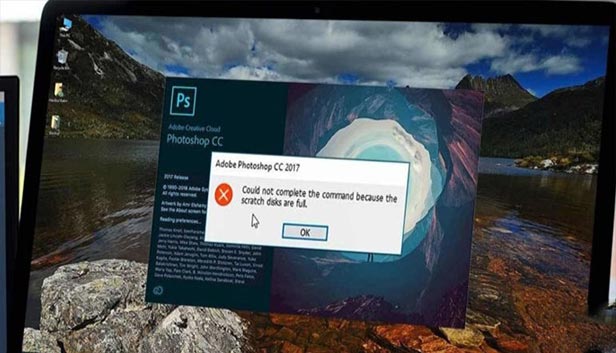
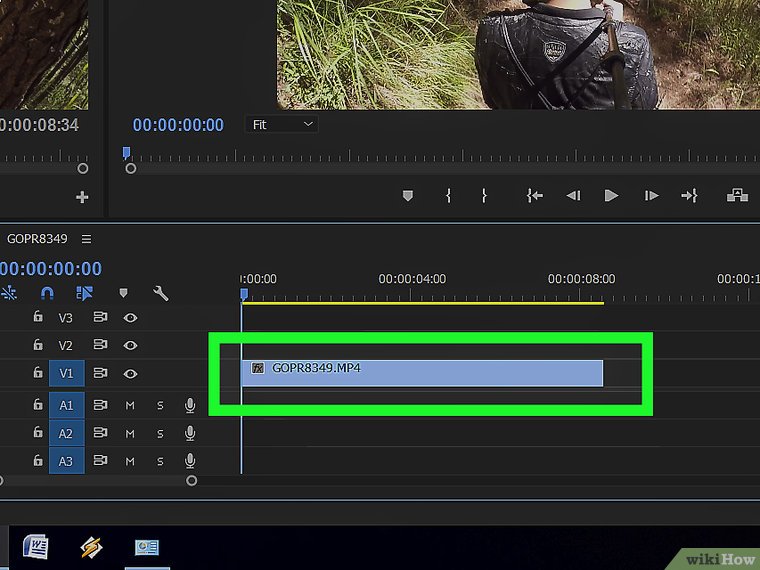
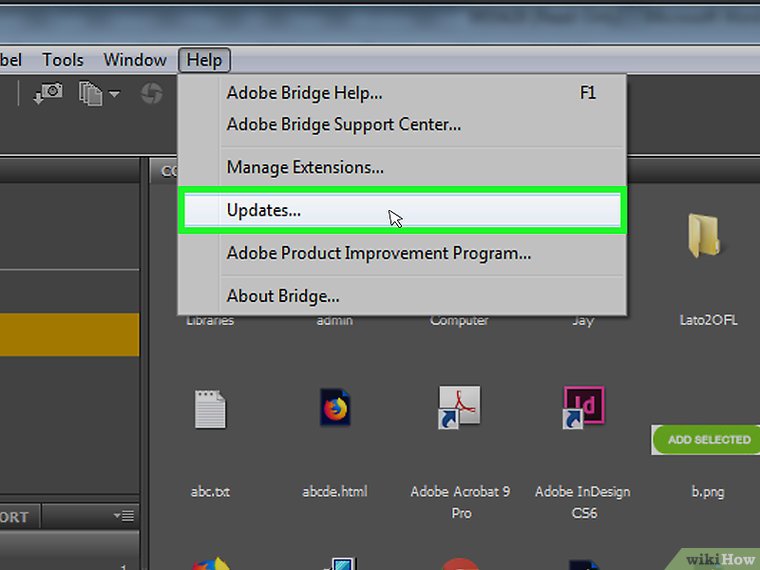

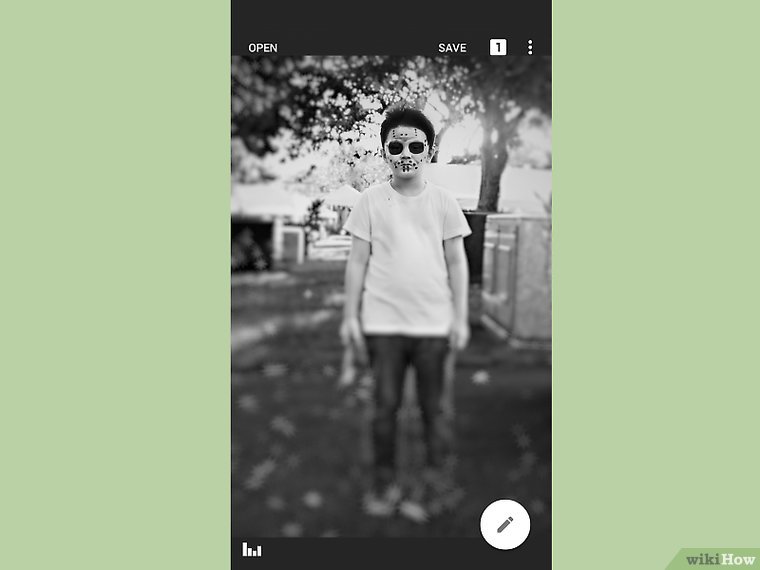


ارسال دیدگاه