آموزش تصویری میکس و ساخت عکس های ترکیبی با استفاده از برنامه Fotor
چهارشنبه ۱۵ دی ۱۳۹۵- 3,447 views
- 2
در صورتی که مطالب سایت ترفندها را دنبال می کنید، حتما می دانید که در مطالب گذشته معرفی و دریافت برنامه Fotor که برای ویرایش تصاویر کاربرد دارد را به همراه آموزش ویرایش و افکت گذاری عکس ها را خدمت شما منتشر نمودیم. در این مطلب نیز تصمیم داریم یکی دیگر از قسمت های برنامه Fotor که برای میکس و ساخت عکس های ترکیبی کاربرد دارد آموزش دهیم. با استفاده از این آموزش می توانید چند عکس را با یکدیگر ترکیب کرده و در شبکه های اجتماعی همانند اینستاگرام پست کنید.
در ادامه همراه ما باشید.
دانلود برنامه ویرایش حرفه ای تصاویر (Fotor)
در صورتی که هنوز برنامه Fotor را دانلود و نصب نکرده اید، به مطلب زیر مراجعه کرده و آن را دانلود و نصب نمایید:
آموزش ویرایش و افکت گذاری تصاویر با استفاده از برنامه Fotor
برای مشاهده آموزش و ویرایش عکس ها توسط برنامه Fotor روی لینک زیر کلیک نمایید:
نمونه ای از عکس ترکیبی ساخته شده توسط برنامه Fotor:

آموزش میکس تصاویر و ساخت عکس ترکیبی با استفاده از برنامه Fotor (بخش Collage)
۱- در مرحله ی نخست برنامه Fotor را اجرا کنید.
۲- پس از باز شدن پنجره ی زیر، گزینه Edit را انتخاب کنید.

3- در ادامه می بایست نسبت عکس ترکیبی را از قسمت Select a ratio که.با کادر نارنجی مشخص شده است انتخاب کنید.
نکته: بهترین حالت برای شبکه های اجتماعی حالت 1:1 است.
4- در این مرحله که با کادر قرمز در تصویر زیر مشخص شده است، تعداد خانه هایی که میخواهید عکس درون آنها قرار دهید را با توجه به حالت های مختلف انتخاب کنید.

5- اکنون برای اینکه عکس مورد نظر خود را وارد خانه ها کنیم، روی هر خانه دوبار کلیک کرده و عکس خود را وارد کنید.

6- پس از اینکه عکس وارد شد، اگر روی خانه مورد نظر بروید یکسری گزینه برای شما نمایان می شود که با استفاده از این گزینه ها می توانید تصویر وارد شده را بزرگنمایی، چرخش، تغییر حالت و حذف کنید.
7- اکنون به ترتیب عکس های خود را در خانه ها وارد کنید.
8- در ادامه می توانید حاشیه و کادر دور خانه ها را ویرایش کنید. برای این منظور به قسمت Border که با کادر سبز رنگ در تصویر زیر مشاهده می شود مراجعه نمایید:
Corner: با تغییر مکان اهرم این گزینه می توانید گوشه های هر عکس را پخ کنید.
Shadow: با تغییر مکان این گزینه می توانید دور عکس ها سایه ایجاد کنید.
Width: این گزینه برای ضخامت کادر کاربرد دارد.

9- در صورتی که می خواهید رنگ کادر دور عکس ها را عوض کنید، به سربرگ دوم بخش Border مراجعه کنید.

10- همچنین می توانید با رفتن به سربرگ سوم بخش Border، یک طرح برای کادر دور عکس ها انتخاب کنید.
11- پس از پایان ویرایشت به مرحله ذخیره تصویر مورد نظر میرسیم. برای این منظور روی گزینه Export کلیک کرده و سپس Save to computer را انتخاب کنید.

12- در پنجره ی باز شده با گزینه های زیر برخورد خواهید نمود:
File name: نام فایل را می توانید تغییر داده و فرمت عکس را عوض کنید.
Save to: آدرس ذخیره فایل را می توانید تغییر دهید.
Resize: اندازه طول و عرض عکس را می توانید تغییر دهید.
و در آخر میزان کیفیت عکس را انتخاب و روی Save Photo کلیک کنید.
امیدوارم از این آموزش ساخت عکس ترکیبی لذت کافی را برده باشید.
در ضمن! این مطلب و تصاویر مربوط به آن توسط تیم نویسندگی سایت ترفندها تهیه شده است و هرگونه کپی برداری از مطالب سایت ترفندها ممنوع می باشد.
موفق و پیروز باشید…








![اصلی ترین تفاوت ۴K و UHD در چیست ؟ [نقد و بررسی] اصلی ترین تفاوت ۴K و UHD در چیست ؟ [نقد و بررسی]](https://tarfandha.org/wp-content/uploads/2021/11/اصلی-ترین-تفاوت-4K-و-UHD-در-چیست-125x125.jpg)

















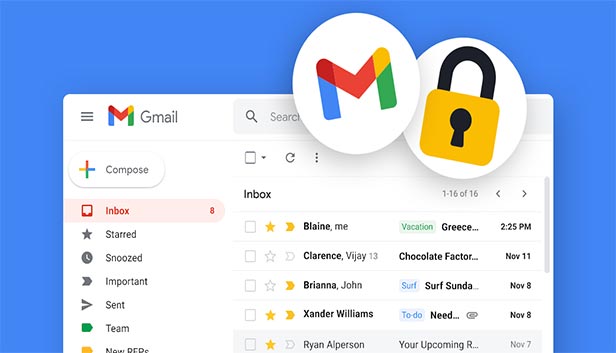
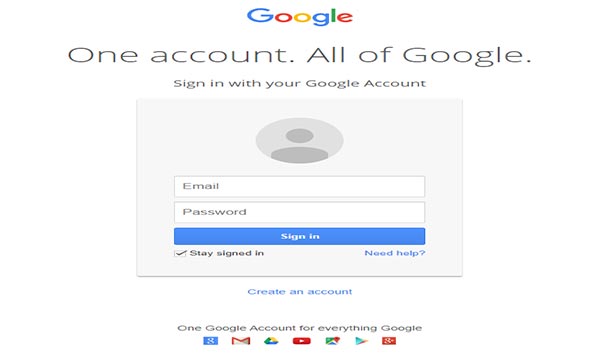

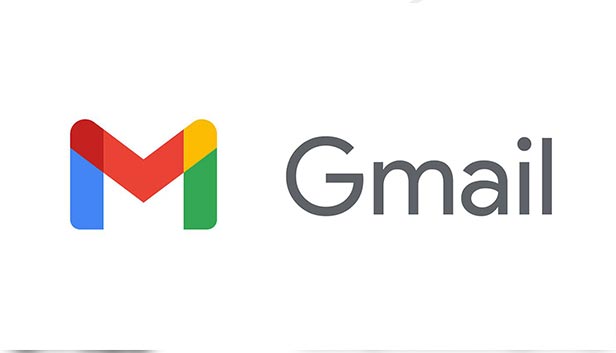




ببخشید هیچ برنامه ای برای ویندوزنیست؟
برای ویندوز؟
واسه ویندوز هست دیگه