نحوه ی چرخاندن لایه های یک تصویر در فتوشاپ
پنج شنبه ۳ مرداد ۱۳۹۸- 651 views
- 0
نحوه ی چرخاندن لایه های یک تصویر در فتوشاپ
نرم افزار Adobe Photoshop, یک ویرایشگر تصاویر گرافیکی است که برای سیستم عامل های ویندوز و OSX طراحی شده است.
این نرم افزار می تواند تصاویر گرافیکی را در چندین لایه ویرایش و ایجاد کند و از ماسک ها، ترکیب بندی آلفا و چندین مدل رنگ مانند RGB، CMYK، Lab Color Space، Spot Color و Duotone پشتیبانی می کند. نرم افزار فتوشاپ از فرمت های گرافیکی گسترده ای پشتیبانی می کند، اما فرمت های PSD و PSB مخصوص به خود را نیز دارد که از تمام ویژگی های اشاره شده پشتیبانی می کنند. در این مقاله به شما آموزش می دهیم که چگونه عکس را در فتوشاپ بچرخانید.
مراحل :

منو Window
- پانل لایه ها را قابل مشاهده کنید. اگر با لایه ها کار می کنید، احتمالا می خواهید پانل Layers در بالای صفحه نمایش داده شود. منو Window را باز کنید، سپس “Layers ” را انتخاب کنید.

انتخاب لایه
- یک لایه را برای چرخش انتخاب کنید. در پانل Layers لیستی از تمام لایه های تصویر نمایش داده می شود, همچنین ریز عکس های هر لایه را به خوبی مشاهده خواهید کرد. برای انتخاب یک لایه جداگانه برای چرخش، به سادگی یک بار روی آن کلیک کنید.
شما می توانید لایه های مختلف را با نگه داشتن Ctrl (Win) یا ⌘ Command (Mac) و کلیک روی لایه ها, آنها را انتخاب کنید.
برای مخفی کردن لایه های دیگر هنگام کار با یکی از لایه ها, روی آیکون شبیه به چشم (آیکون visibility ) کلیک کنید. بعدا می توانید دوباره آن را مشاهده کنید.
اگر لایه ای که می خواهید بچرخانید، آیکون padlock دارد، بدین معنی است که لایه قفل شده است و قابل تغییر نیست. برای چرخش لایه ی مورد نظر قبل از ادامه ی کار قفل آن را باز کنید.

گزینه Transform
- یک گزینه چرخش را انتخاب کنید. منوی Edit را باز کنید سپس گزینه ی “Transform” را انتخاب کنید و گزینه های در دسترس را مشاهده کنید.
“180 درجه”: تصویر را به اندازه ی ½ از دور دایره کامل می چرخاند.
“90 درجه CW “: تصویر را به اندازه ی ¼ دور دایره کامل به سمت راست (در جهت عقربه های ساعت) می چرخاند.
“90 درجه CCW”: تصویر را به اندازه ی ¼ دور دایره کامل به سمت چپ (خلاف جهت عقربه های ساعت) می چرخاند.
” Rotate”: به شما اجازه می دهد تا زاویه ی چرخش را به دلخواه مشخص کنید.
“Flip Horizontal”: کل تصویر را مانند زمانی که تصویر در آیینه نشان داده می شود (به صورت افقی) نمایش می دهد.
“Flip Vertical”: کل تصویر را بر عکس نمایش می دهد.

پیکان چرخشی
- یک ابزار رایگان Transform را امتحان کنید. ممکن است داشتن کنترل بیشتر نسبت به چرخش عکس برای شما مفید باشد، به خصوص اگر زمان زیادی را صرف مشخص کردن زاویه ی چرخش کرده باشید.
دکمه های Ctrl + T (Win) یا ⌘ Command + T (Mac) را فشار دهید تا یک کادر در اطراف لایه ایجاد شده نمایش داده شود و بتوانید به کمک آن چرخش را انجام دهید.
نشانگر ماوس را به گوشه بالا سمت راست کادر ببرید تا پیکان چرخشی “rotating arrow” نمایش داده شود.
هنگامی که نشانگر به یک پیکان چرخشی تبدیل شد، روی آن کلیک کنید و آن را به هر طرفی که دوست دارید بچرخانید.

Ctrl + Z
- تغییرات را لغو کنید. اگر شما از گزینه های چرخشی که انجام داده اید راضی نیستید دکمه های Ctrl + Z (ویندوز) یا ⌘ Command + Z (Mac) را فشار دهید تا اقدام را لغو کنید.

لایه های نامرئی
- لایه های نامرئی را قابل مشاهده کنید.

- تصویر را ذخیره کنید. منوی File را باز کنید و روی “Save As ” کلیک کنید. یک مکان را برای ذخیره انتخاب کنید عکس را در آن ذخیره کنید.








![اصلی ترین تفاوت ۴K و UHD در چیست ؟ [نقد و بررسی] اصلی ترین تفاوت ۴K و UHD در چیست ؟ [نقد و بررسی]](https://tarfandha.org/wp-content/uploads/2021/11/اصلی-ترین-تفاوت-4K-و-UHD-در-چیست-125x125.jpg)













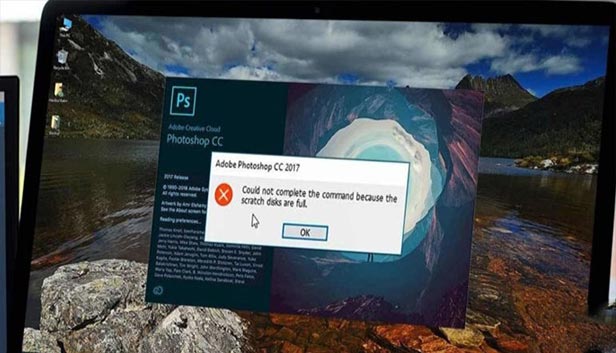
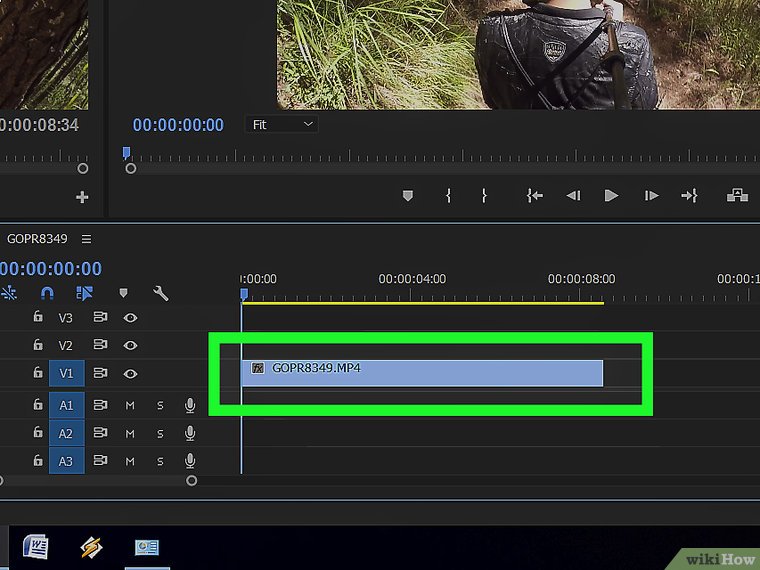
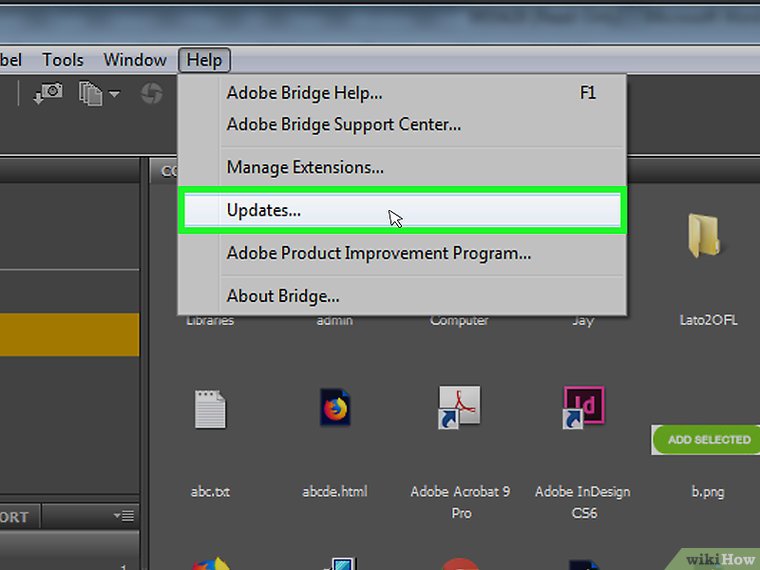

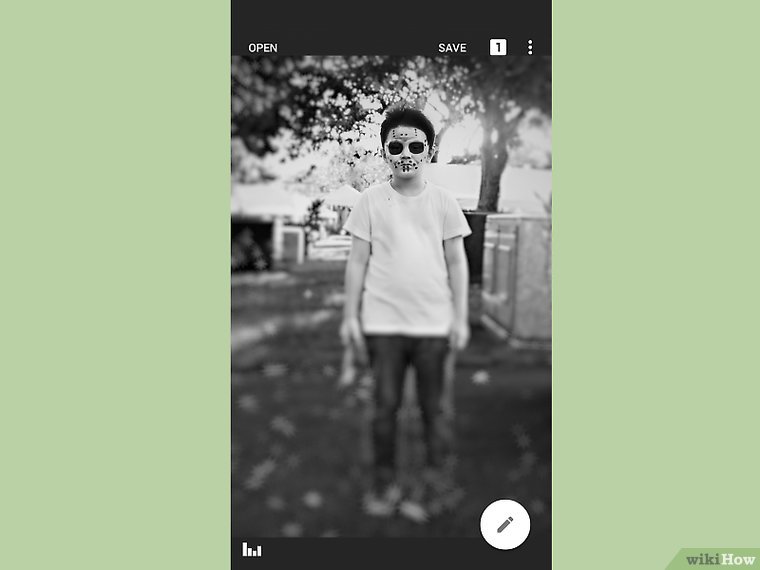


ارسال دیدگاه