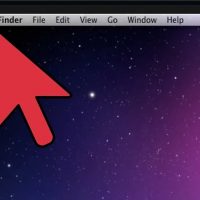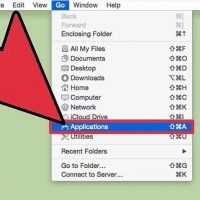رمز گذاری فایل های Office با استفاده از محصولات Apple در سیستم Mac
سه شنبه ۱۸ اردیبهشت ۱۳۹۷- 1,019 views
- 0
رمز گذاری فایل های Office با استفاده از محصولات Apple در سیستم Mac ترفند ها به شما آموزش می دهد که چگونه برای فایل های Office در سیستم ویندوز خود رمز بگذارید و از دسترسی اشخاص ناشناس به فایل های خود جلوگیری کنید. شما می توانید از طریق سیستم Windows و Mac برای فایل های Microsoft Office رمز مشخص کنید؛ هم چنین شما می توانید برای فایل های PDF خود با استفاده از یک سرویس آنلاین به نام SmallPDF در هر کامپیوتری رمز تعیین کنید. مراحل رمز گذاری فایل های Office با استفاده از محصولات Apple در سیستم Mac یک فایل iWork را باز کنید. روی فایلی که می خواهید رمز تعیین کنید, دوبار کلیک کنید. Apple’s iWork برنامه های زیر را شامل می شود: Pages – مورد استفاده اسنادی شبیه به Word Numbers – مورد استفاده صفحاتی شبیه به Excel Keynote – مورد استفاده اسلاید هایی شبیه به PowerPoint روی File کلیک کنید. این منو در سمت چپ صفحه ی Mac قرار دارد. با این کار منوی کشویی برای شما باز خواهد شد. روی Set Password کلیک کنید. این گزینه تقریبا در پایین منوی کشویی قرار دارد. با این کار پنجره ی جدیدی برای شما باز […]








![اصلی ترین تفاوت ۴K و UHD در چیست ؟ [نقد و بررسی] اصلی ترین تفاوت ۴K و UHD در چیست ؟ [نقد و بررسی]](https://tarfandha.org/wp-content/uploads/2021/11/اصلی-ترین-تفاوت-4K-و-UHD-در-چیست-125x125.jpg)