استفاده از رمزگذاری EFS برای رمزگذاری فایل ها و پوشه های شخصی در ویندوز ۱۰
شنبه ۶ آبان ۱۳۹۶- 3,446 views
- 1

چگونه می توانم فایل هایم را در ویندوز 10 رمزگذاری کنم؟
سیستم رمزگذاری فایل ها یا به اختصار EFS یک سرویس رمزگذاری می باشد که برای اولین بار در نسخه های Pro، Enterprise و Education از ویندوز 10 قرار داده شد. این سیستم در حقیقت پسر عموی BitLocker است که می تواند کل درایوها را به یکباره رمزگذاری کند، با این تفاوت که EFS فقط به شما اجازه ی رمزگذاری بر روی فایل ها و پوشه های شخصیتان را می دهد.
رمزگذاری برای کاربران PC همیشه یک امر واجب و ضروری بوده است، زیرا به این وسیله می توان از فایل های خود در برابر کاربرانی که بعدا به سیستم وارد می شوند محافظت کرد.
رمزگذاری EFS مانند دیگر روش های رمزگذاری نظیر BitLocker که از امنیت بالایی برخوردار است، نمی باشد زیرا کلیدی که رمزگذاری را غیر فعال می کند در داخل رایانه ذخیره می شود. همچنین قابل ذکر است که داده ها نیز ممکن است دچار نشت اطلاعاتی شوند، زیرا در این سرویس کل درایو رمزگذاری نمی شود.
اما با این حال، EFS یک راه سریع و آسان برای محافظت از فایل ها و پوشه های شخصی در کامپیوتر هایی است که در میان چندین کاربر به اشتراک گذاشته شده اند. اجازه دهید نگاهی به نحوه انجام آن بیندازیم.
آنچه شما قبل از شروع به آن نیاز دارید
EFS تنها در نسخه های Pro، Enterprise و Education از ویندوز 10 در دسترس است. اگر از نسخه ی Home از ویندوز 10 استفاده می کنید، شما بدشانس هستید. همچنین باید برای حساب کاربری خود یک رمز عبور در نظر بگیرید، ترجیحا قوی و دشوار برای جلوگیری از کرک پسورد.
هنگامی که یک فایل یا پوشه را رمزگذاری می کنید، ویندوز به طور خودکار به شما یادآوری می کند که باید یک کلید پشتیبان ایجاد کنید. دلیل انجام این کار این است که اگر به هر دلیلی نتوانستید وارد حساب کاربری خود شوید، فایل های رمزگذاری شده ی شما دست نخورده باقی بمانند و بعدا بتوانید به آنها دسترسی پیدا کنید. برای تهیه ی کلید پشتیبان به یک حافظه ی قابل حمل مانند فلش نیاز دارید. ما در اینجا از یک فلش USB استفاده کرده ایم.
چگونه EFS را در ویندوز 10 فعال سازی کنیم؟
یک فایل یا پوشه را برای رمزگذاری انتخاب نمایید و مراحل زیر را انجام دهید :
1- اکسپلورر را از طریق منوی استارت، دسکتاپ یا نوار وظیفه باز کنید.
2- بر روی فایل یا پوشه ی مورد نظر راست کلیک کنید.
3- گزینه ی " Properties" را بزنید.
4- بر روی دکمه ی " Advanced" در پایین پنجره ی باز شده کلیک کنید.
5- تیک گزینه ی " Encrypt contents to secure data" را بزنید.

6- پس از آن دکمه ی " OK" را بزنید.
7- روی دکمه ی " Apply" کلیک کنید. یک پنجره ظاهر می شود که از شما سوال می کند که آیا می خواهید فقط پوشه ی انتخاب شده رمزگذاری شود یا پوشه ی انتخاب شده به همراه کلیه ی پوشه ها و فایل های داخل آن؟

8- در اینجا شما باید یکی از این دو گزینه را انتخاب کنید. Apply changes to this folder only (اعمال رمزگذاری فقط بر روی این پوشه) یا Apply changes to this folder, subfolders, and files (اعمال رمزگذاری بر روی این پوشه به همراه کلیه ی پوشه ها و فایل های داخل آن)
9- پس از آن دکمه ی " OK" را بزنید.

در نهایت فایل هایی که با EFS رمزگذاری کرده اید، با یک آیکون قفل کوچک که در گوشه ی بالا سمت راست آنها اضافه می شود، از دیگر فایل ها متمایز خواهند شد.
چگونه یک نسخه ی پشتیبان از کلید رمزگذاری EFS تهیه کنیم؟
پس از فعال کردن EFS، یک نماد کوچک در نوار وظیفه و در گوشه ی پایین سمت راست صفحه نمایش ظاهر خواهد شد. این آیکون به شما یادآوری می کند که باید از کلید رمزگذاری EFS خود یک نسخه ی پشتیبان تهیه کنید.
برای ایجاد نسخه ی پشتیبان مراحل زیر را انجام دهید :
1- فلش USB خود را به سیستم متصل کنید.
2- بر روی آیکون EFS که در نوار وظیفه وجود دارد کلیک کنید.
3- در پنجره ی باز شده گزینه ی "Back up now (recommended)" را بزنید.

4- بر روی دکمه ی " Next" کلیک کنید.
5- باز هم بر روی دکمه ی " Next" کلیک کنید.

6- تیک گزینه ی "Password" را بزنید.
7- در کادر رو به روی آن یک رمز عبور قوی و مناسب وارد کنید.
8- دقیقا همان رمز عبور را در کادر پایین آن نیز وارد کنید.
9- بر روی دکمه ی " Next" کلیک کنید.

10- بر روی دکمه ی " Browse" کلیک کنید.
11- درایو USB را در لیست درایو ها پیدا کنید.

12- درون کادر "File name" کلیک کنید.
13- یک نام مناسب برای کلید پشتیبان تایپ کنید.

14- گزینه ی "Save" را بزنید.
15- بر روی دکمه ی " Next" کلیک کنید.

16- دکمه ی " Finish" را بزنید.
17- و در نهایت بر روی گزینه ی " OK" کلیک نمایید.

تمام شد، به همین راحتی. حالا اگر به هر دلیلی دیگر امکان ورود به حساب کاربریتان را نداشتید، می توانید با استفاده از کلید پشتیبان به فایل ها و پوشه های رمزگذاری شده ی خود بر روی کامپیوتر دسترسی پیدا کنید.








![اصلی ترین تفاوت ۴K و UHD در چیست ؟ [نقد و بررسی] اصلی ترین تفاوت ۴K و UHD در چیست ؟ [نقد و بررسی]](https://tarfandha.org/wp-content/uploads/2021/11/اصلی-ترین-تفاوت-4K-و-UHD-در-چیست-125x125.jpg)














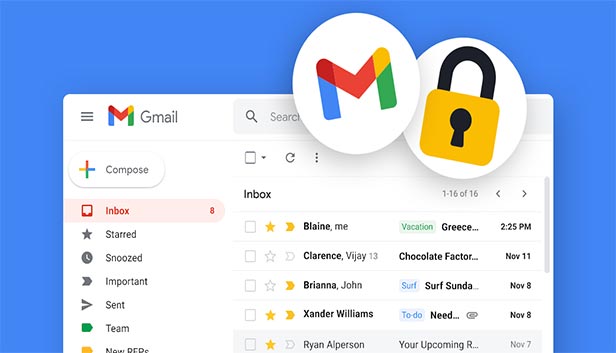
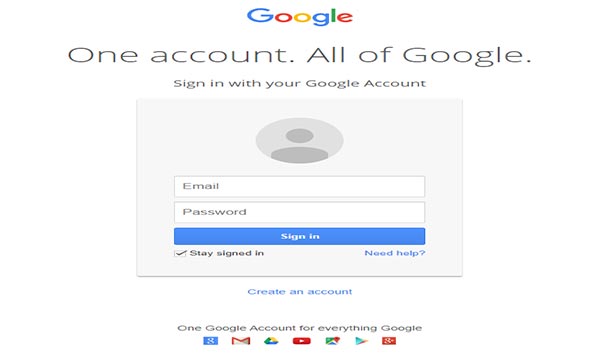

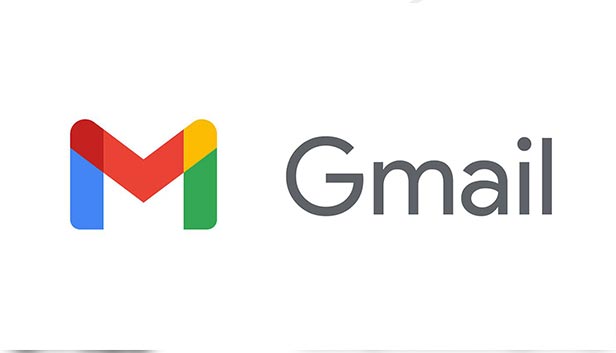




جالب بود
ممنون موفق باشید