وب کم و میکروفون لپ تاپ خود را برای امنیت بیشتر غیرفعال کنید!
جمعه ۱۱ فروردین ۱۳۹۶- 4,434 views
- 0
وب کم جزء سخت افزار هایی است که در اکثر لپ تاپ های امروزی یافت می شود. برخی از وب کم ها استاندارد بوده و برای تماس تصویری با برنامه هایی همانند اسکایپ و … کاربرد دارند. همچنین برخی از این وب کم ها کمی پیشرفته تر بوده و دارای قابلیت دید در شب و مادون قرمز است که برای تشخیص چهره در هنگام ورود به ویندوز کاربرد دارند.
اما در صورتی که از میکروفون و وبکم لپ تاپ خود استفاده ای نمی کنید، بهتر است که این دو سخت افزار را برای حفظ حریم خصوصی و دلایل امنیتی غیرفعال کنید. چرا که برخی از بد افزار ها ممکن است که کنترل این دو سخت افزار را به دست گرفته و حتی هنگامی که از این دو سخت افزار استفاده نمی کنید اقدام به جاسوسی از محیط اطراف شما نمایند.
در آموزش امروز تصمیم داریم که نحوه غیر فعال کردن وب کم و میکروفون لپ تاپ را برای امنیت بیشتر و حذف حریم خصوصی آموزش دهیم. در ادامه همراه ترفندها باشید.

غیر فعال کردن وب کم و میکروفون از طریق Device Manager
سریعترین راه برای غیرفعال ساختن وبکم و میکروفون، استفاده از بخش مدیریت دستگاه یا همون Device Manager است. اما متاسفانه این روش کاملا امن نیست! زیرا برنامه های مخرب پیشرفته می توانند به سادگی این مورد را دور زده و اقدام به جاسوسی کنند. با این حال دانستن غیرفعال کردن وب کم و میکروفون از طریق Device Manager ایده ی بدی نیست.
آموزش غیرفعال کردن وبکم با استفاده از Device Manager
1- بر روی دکمه استارت راست کلیک کنید.
2- از منوی باز شده گزینه Device Manager را انتخاب کنید.
3- کمی به پایین اسکرول کرده و روی گزینه Imaging devices کلیک کنید.
4- روی گزینه Integrated Camera راست کلیک کنید. البته بسته به نوع سخت افزار شما این گزینه ممکن است فرق کند! پس روی نام وب کم خود راست کلیک کنید.

5- گزینه Disable را انتحاب کنید.
6- روی Yes کلیک کنید.

کار تمام است و وبکم شما غیرفعال شد! برای فعالسازی مجدد آن مراحل بالا را دنبال کرده و روی گزینه Enable کلیک نمایید.
آموزش غیرفعال کردن میکروفون با استفاده از Device Manager
1- بر روی دکمه استارت راست کلیک کنید.
2- از منوی باز شده گزینه Device Manager را انتخاب کنید.
3- کمی به پایین اسکرول کرده و روی گزینه Audio inputs and outputs کلیک کنید.
4- روی گزینه Internal Microphone راست کلیک کنید. البته بسته به نوع سخت افزار شما این گزینه ممکن است فرق کند! پس روی نام میکروفون خود راست کلیک کنید.

5- گزینه Disable را انتحاب کنید.
6- روی Yes کلیک کنید.

کار تمام است و میکروفون لپ تاپ شما غیرفعال شد! برای فعالسازی مجدد آن مراحل بالا را دنبال کرده و روی گزینه Enable کلیک نمایید.
آموزش غیرفعال کردن وبکم و میکروفون از طریق با استفاده از BIOS
در برخی از از لپ تاپ ها این امکان وجود دارد که وب کم و میکروفون را از طریق BIOS و بیرون از ویندوز غیرفعال کنید!
برای این منظور پس از روشن شدن لپ تاپ خود به صفحه BIOS مراجعه کرده و از بین سربرگ ها و گزینه های موجود به دنبال گزینه غیرفعال نمودن webcam و microphone بگردید.
لازم به ذکر است که نحوه غیر فعال کردن این دو سخت افزار از طریق صفحه BIOS در اکثر لپ تاپ ها متفاوت است. به عنوان مثال در لپ تاپ های لنوو میبایست ابتدا به سربرگ Security مراجعه کرده و سپس از بخش I/O Port Access میکروفون و وبکم را غیرفعال کنید!
هنگامی که این دو سخت افزار را از طریق BIOS غیرفعال کنید، در Device Manager نیز سخت افزار وبکم و میکروفون ناپدید خواهد شد!

برای فعالسازی دوباره وبکم و میکروفون از طریق BIOS اقدام نمایید.
پوشاندن وب کم
یکی از موارد فیزیکی که می توانید برای جلوگیری از جاسوسی بدافزار ها از طریق وبکم استفاده کنید، کاور کردن و پوشاندن آن می باشد.
شما میتوانید با یک کاغذ و نوار چسب دوربین لپ تاپ خود را بپوشانید. البته دقت کنید که وسیله مورد استفاده ی شما آسیبی به لپ تاپ نرساند!
موفق و پیروز باشید…








![اصلی ترین تفاوت ۴K و UHD در چیست ؟ [نقد و بررسی] اصلی ترین تفاوت ۴K و UHD در چیست ؟ [نقد و بررسی]](https://tarfandha.org/wp-content/uploads/2021/11/اصلی-ترین-تفاوت-4K-و-UHD-در-چیست-125x125.jpg)
















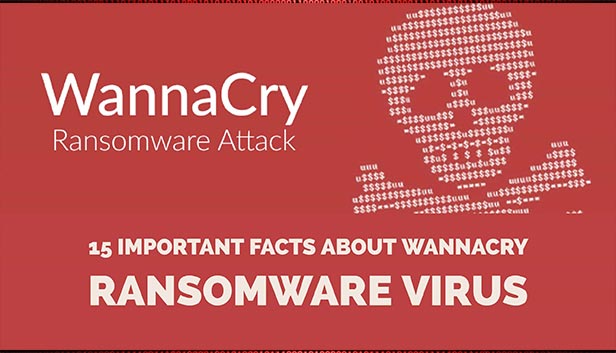
![اصلی ترین تفاوت ۴K و UHD در چیست ؟ [نقد و بررسی] اصلی ترین تفاوت ۴K و UHD در چیست ؟ [نقد و بررسی]](https://tarfandha.org/wp-content/uploads/2021/11/اصلی-ترین-تفاوت-4K-و-UHD-در-چیست.jpg)
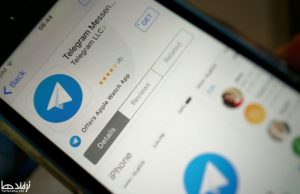
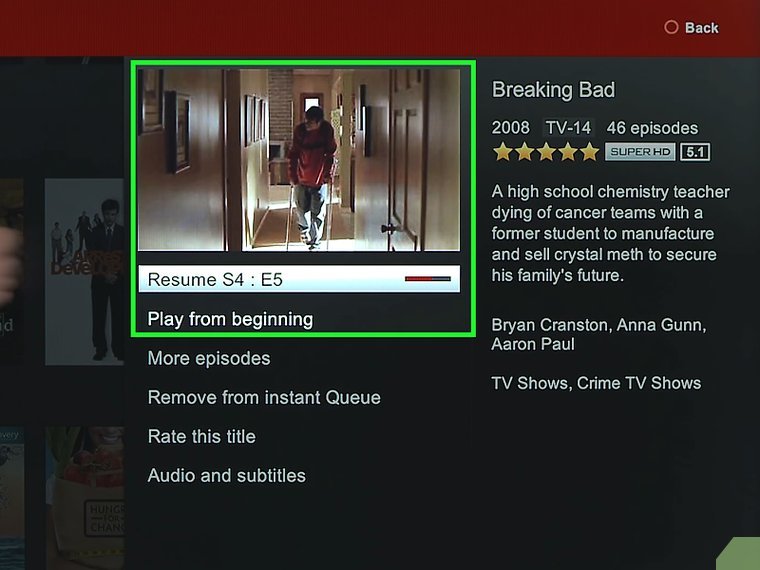

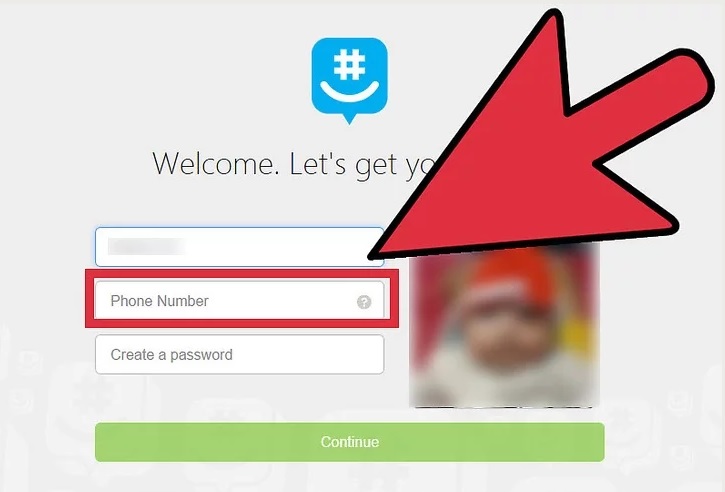


ارسال دیدگاه