۱۱ مورد مهم برای تنظیم کردن لپ تاپ ویندوز ۱۰
شنبه ۹ دی ۱۳۹۶- 4,894 views
- 0
یک لپتاپ ویندوز 10 جدید تهیه کرده اید؟ یا لپ تاپ خود را به ویندوز 10 بروز رسانی کرده اید؟ برای شروع این 11 مورد تنظیمات مهم برای لپ تاپ ویندوز 10 را چک و یا انجام دهید.

1- آپدیت کردن لپ تاپ در ویندوز 10
مایکروسافت بطور دائمی بروز رسانی ویندوز را منتشر می کند. چک کردن آپدیت جدید در لپ تاپ شما به صورت خودکار است، اما شما می توانید آن را به صورت دستی تنظیم کنید. بروز رسانی ویندوز بسیار مهم میباشد چون هم از نظر رفع باگ های ویندوز و هم برای افزایش امنیت دستگاه شما لازم است پس سعی کنید همیشه ویندوز خود را بروز کنید! برای این کار ابتدا وارد تنظیمات شوید سپس Update & Security و در ستون سمت چپ روی Windows update کلیک کنید پس از آن گزینه Check for updates را بزنید تا ویندوز 10 شما آخرین آپدیت ها را دریافت کند.

2- روشن کردن سیستم بازیابی اطلاعات در ویندوز 10
ایده خوبی است تا اطمینان حاصل کنید که یک نقطه بازگردانی را ایجاد کرده اید تا اگر مشکلی برای لپ تاپ شما ایجاد شد بازگردانی را انجام دهید. برای تنظیم بازگردانی، در صفحه تنظیمات کلمه “Create a restore point” را جستجو کنید، تب System Protection باز است در پایین این صفحه روی درایو اصلی خود که احتمالا درایو c است کلیک کنید سپس دکمه Configure را بزنید. این امکان را روشن کنید و 3 تا 5 % از فضای درایو خود را به این کار اختصاص بدهید.

3- تنظیمات صفحه نمایش در ویندوز 10
لپ تاپ با یک صفحه نمایش 1080p (و یا بالاتر) در حالی که تصاویر فوق العاده واضح خواهد بود اما متن ها و آیکون ها ممکن است کمی کوچک و آزار دهنده باشد برای خواندن و یا کلیک کردن. کاهش رزولوشن نمی تواند کمک کند، زیرا کیفیت تصاویر کاهش می یابد. با این حال، ویندوز 10 به شما اجازه می دهد تا اندازه متن، آیکون ها و برنامه ها را تغییر دهید. بر روی دسکتاپ راست کلیک کنید و “Display settings” را انتخاب کنید. برای تغییر اندازه متن، برنامه ها و موارد دیگر، می توانید درصد بیشتری را انتخاب کنید و یا با کلیک بر روی سفارشی سازی، درصد خود را وارد کنید.

4- تنظیمات باتری لپتاپ در ویندوز 10
گاهی شما نیاز ندارید که از باتری لپتاپ به صورت کامل استفاده کنید. اگر می خواهید عمر باتری را طولانی تر کنید، می توانید Power Saver را انتخاب کنید. یا شما می توانید High performance را زمانی که در کار گرافیکی جدی مشغول هستید انتخاب کنید. و Balanced در حالت متعادل قرار دارد. برای ایجاد این تغییرات، روی نماد باتری در گوشه پایین سمت راست دسکتاپ کلیک کنید و روی تنظیمات Power & sleep settings کلیک کنید. سپس، روی گزینه Additional power settings کلیک کنید تا تنظیمات باتری انتخاب شود.

5- انتخاب مرورگر پیش فرض در ویندوز 10
اگر می خواهید از Chrome، Firefox و یا مرورگر دیگری غیر از مرورگر Edge مایکروسافت استفاده کنید، باید خودتان آن را نصب کنید. البته، اگر شما این کار را انجام دهید، احتمالا می خواهید آن را مرورگر پیش فرض خود قرار دهید. پس از نصب اولین بار که آن را راه اندازی می کنید، از شما می پرسد که آیا می خواهید آن را به عنوان مرورگر پیش فرض خود تنظیم کنید. اگر شما این پیشنهاد را از دست دادید، می توانید به Settings > System > Default apps بروید و در قسمت «مرورگر وب» مایکروسافت edge کلیک کنید تا بتوانید مرورگر دیگری را انتخاب کنید.

6- تنظیمات جدید نصب برنامه در ویندوز 10
این مورد برای کسانی است که ویندوز 10 خود را به Windows 10 Creators Update یا Fall Creators Update ارتقا داده اند. مایکروسافت تنظیمی را اضافه کردن که به شما اجازه می دهد کنترل کنید کدام برنامه ها را مجاز به نصب بر روی لپ تاپ شما می باشد. همانند Mac شما برای نصب برنامه ها فقط از فروشگاه Mac App یا از خارج از آن، شما در ویندوز 10 نیز میتوانید تنظیم کنید که برنامه ها چگونه مجاز باشند برای نصب. به Settings > Apps > Apps & features بروید. تنظیماتی وجود دارد که به شما این امکان را می دهد که از هر جایی برنامه را نصب کنید، فقط از استور ماکروسافت برنامه را نصب کنید یا از هرکجا اما اگر از خارج از فروشگاه ماکروسافت باشد هشدار دهد.

7- تنظیمات Night Light در ویندوز 10
یکی دیگر از ویژگی های جدید به روز رسانی ویندوز 10 حالت نور شب است. در شب یک نور آبی رنگ غیر طبیعی می تواند ساعت طبیعی بدن شما را تغییر دهد و خواب راحت شب را دشوار کند. گوشی شما احتمالا راه را برای تغییر در رنگ های گرمتر در شب و در حال حاضر ویندوز نیز دارد. در Creators Update، یک تنظیم برای پایین آوردن نور آبی کامپیوتر شما وجود دارد. به Settings > System > Display > Night light settings بروید. شما می توانید آن را در زمان غروب آفتاب یا ساعتهای دستی تنظیم کنید.

8- نمایش فرمت فایل ها در ویندوز 10
آیا این تصویر JPEG یا PNG است؟ Word.doc یا یک Word.docx است؟ در ویندوز 10 فرمت فایل ها به صورت پیش فرض مخفی است. برای انجام این کار، ابتدا باز کردن File Explorer، روی View از منوی بالا کلیک کنید و سپس File name extensions را علامت بزنید.

9- گوشی همراه خود را به لپ تاپ ویندوز 10 متصل کنید
مایکروسافت امکانات خود را برای گوشی های آندروید و آیفون ها اضافه کرده است. یک بخش تلفن جدید در تنظیمات وجود دارد که ارتباط معنی دار بین تلفن و رایانه شما ایجاد می کند. روی افزودن یک تلفن کلیک کنید و دستورالعمل ها را دنبال کنید تا تلفن و رایانه خود را پیوند دهید و گوشی شما را به کرتانا و ویندوز 10 متصل می کند.
10- حذف نرم افزار در ویندوز 10
در این زمینه بسیاری از فروشندگان نرم افزار های مختلفی برای لپ تاپ ارائه می دهند، اما خوشبختانه ویندوز 10 راه ساده ای برای دیدن برنامه هایی که بر روی لپ تاپ شما نصب شده است را ارائه می دهد و راه سریع برای حذف نرم افزار ها که نمی خواهید. به Settings > System > Apps & features بروید و لیست را ببینید. اگر شما یک برنامه را نمیخواهید، روی آن کلیک کنید و سپس دکمه Uninstall را بزنید.

11- آنتی ویروس در ویندوز 10
ویندوز 10 یک ابزار جدید در مبارزه با ransomware دارد. مرکز امنیتی Windows Defender را باز کنید و به Virus & threat protection > Virus & threat protection settings بروید. در اینجا می توانید گزینه ی جدیدی به نام Access Controlled را تغییر دهید. این شما را در برابر حملات ransomware محافظت می کند که می تواند اطلاعات شما را قفل کند. به طور پیشفرض، پوشه های دسکتاپ، اسناد، موسیقی، عکس ها و فیلم ها محافظت می شوند، اما می توانید دیگر فایل ها را اضافه کنید.








![اصلی ترین تفاوت ۴K و UHD در چیست ؟ [نقد و بررسی] اصلی ترین تفاوت ۴K و UHD در چیست ؟ [نقد و بررسی]](https://tarfandha.org/wp-content/uploads/2021/11/اصلی-ترین-تفاوت-4K-و-UHD-در-چیست-125x125.jpg)












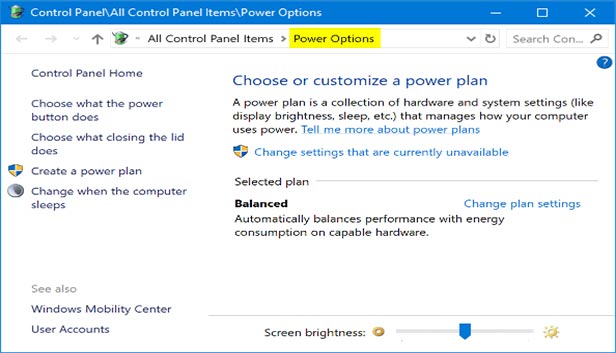
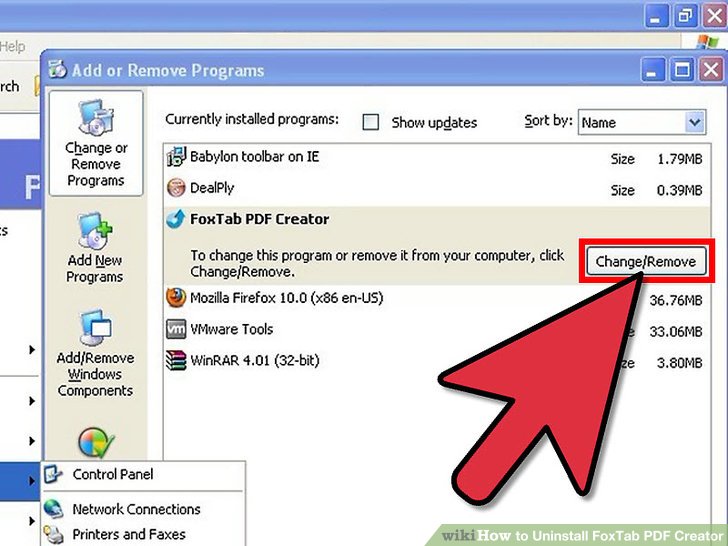
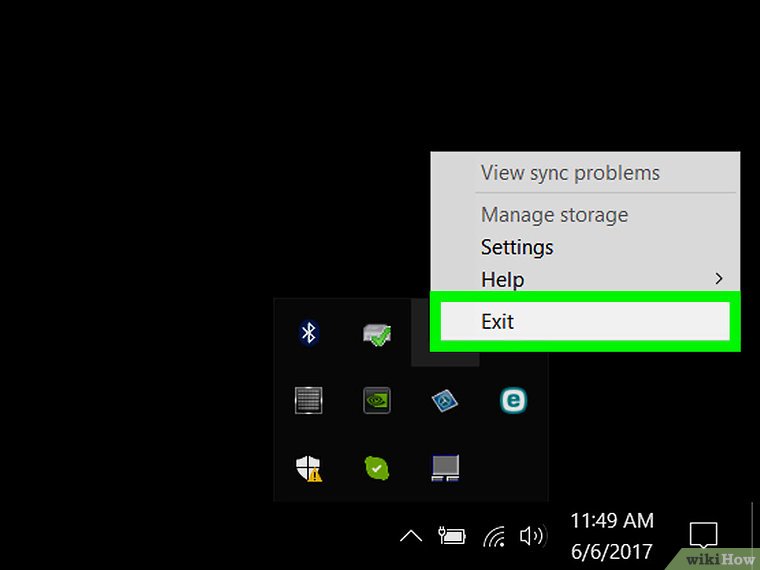
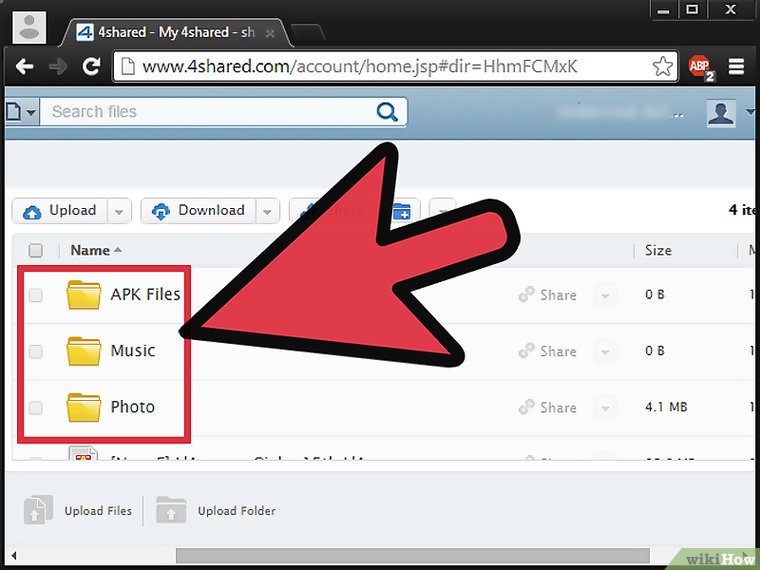
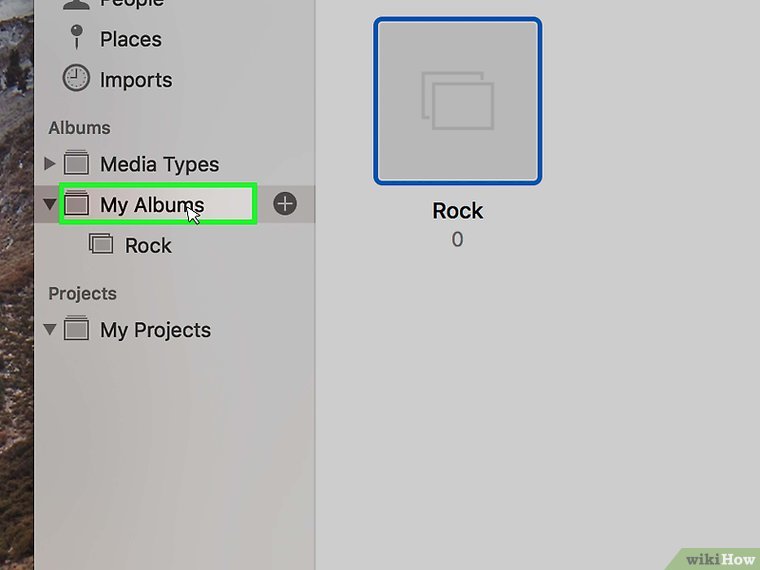
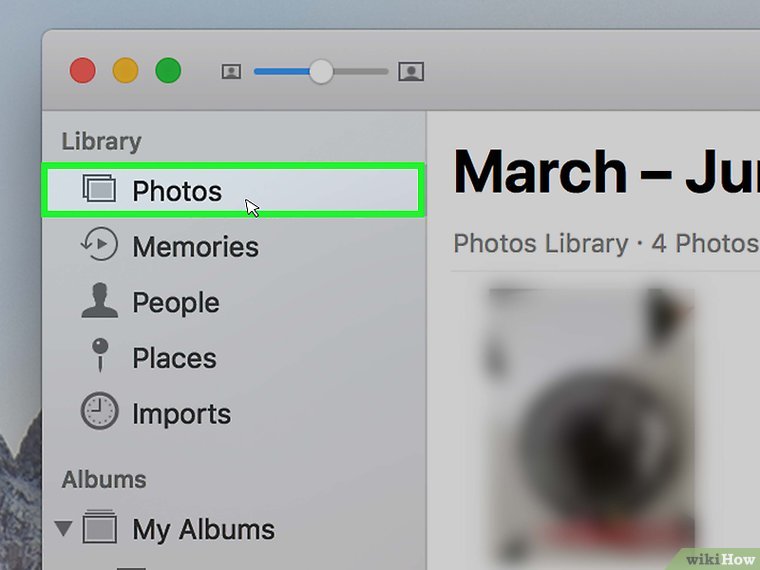


ارسال دیدگاه