۴ راه برای بوت کردن ویندوز ۱۰ در حالت امن (Safe Mode)
سه شنبه ۱ تیر ۱۳۹۵- 28,227 views
- 14

اگر تاکنون برای مدتی از ویندوز 8 یا ویندوز 8.1 استفاده کرده باشید، حتماً متوجه شده اید که راه قدیمی برای بوت کردن ویندوز در حالت امن (Safe Mode) دیگر کار نمی کند. منظور ما همان فشار دادن کلید F8 یا Shift + F8 است. عدم اجرا شدن این روش ها در ویندوز 10 به این معنی نیست که این نسخه دارای حالت امن نمی باشد بلکه تنها مایکروسافت تصمیم گرفته راه دسترسی به این بخش را تغییر دهد. بنابراین در این آموزش ما به معرفی تمامی روش های ممکن جهت ورود به Safe Mode ویندوز 10 می پردازیم. با ما همراه باشید.
حالت امن در ویندوز 10
سیف مود ویندوز 10 بسیار شبیه به آن چیزی است که در نسخه های قبلی این سیستم عامل یعنی ویندوز 8 و 8.1 دیده ایم.

Safe Mode ویندوز 10 با یک ظاهر ساده و حداقلی اجرا می شود که تنها سرویس ها و درایورهای لازم و مطمئن اجرا می شوند.
1- استفاده از ابزار پیکربندی سیستم (msconfig.exe)
یکی از ساده ترین روش ها برای بوت کردن ویندوز 10 در حالت امن، استفاده از ابزار System Configuration می باشد. بسیاری از کاربران این ابزار را با نام اجرایی msconfig.exe می شناسند.
سریعترین راه برای اجرای این برنامه استفاده از برنامه Run ویندوز می باشد. برای این کار بر روی کیبورد کلید Windows + R را فشار داده تا نرم افزار Run اجرا شود. سپس عبارت "msconfig" را در فیلد مربوطه نوشته و بر روی Ok کلیک کنید.

راه دیگر برای باز کردن این ابزار، استفاده از کورتانا (Cortana) است. در بخش جستجوی کورتانا عبارت "system configuration" را تایپ کرده و پس از ظاهر شدن برنامه، بر روی آن کلیک کنید.

وارد تب Boot شده و در قسمت Boot options، تیک گزینه ی Safe boot را فعال نمایید. سپس برای تکمیل بر روی Ok کلیک کنید.

ویندوز 10 به شما می گوید که نیاز است دستگاه خود را جهت اجرا کردن تنظیمات جدید، ریستارت کنید. اگر هنوز با ویندوز کار دارید می توانید بر روی گزینه ی Exit without restart کلیک کنید. اگر نه، برای ریستارت کردن کامپیوتر و بوت خودکار در حالت امن، گزینه ی Restart را انتخاب نمایید.

2- استفاده از ترکیب شیفت + ریستارت
راه دیگری که بیشتر شبیه ترفند به نظر می رسد استفاده از ترکیب Shift + Restart می باشد. منوی استارت ویندوز را باز کرده و بر روی دکمه ی Power کلیک کنید.

سپس در حالیکه دکمه ی Shift را بر روی صفحه کلید فشار داده و نگه داشته اید، بر روی گزینه ی Restart کلیک کنید.

لازم به ذکر است که از این میانبر می توانید در صفحه ی ورود ویندوز نیز استفاده کنید.

سپس ویندوز ریبوت شده و از شما می پرسد تا یکی از گزینه ها را انتخاب نمایید. گزینه ی Troubleshoot را بزنید.

در صفحه ای که باز می شود، گزینه ی Advanced options را انتخاب نمایید.

بر روی گزینه ی Startup Settings کلیک کنید.

ویندوز 10 نکاتی را درباره ریستارت دستگاه و تغییرات تنظیمات بوت متذکر می شود. بر روی دکمه ی Restart کلیک کنید.

پس از اینکه ویندوز 10 شما ریبوت شد، می توانید نوع بوت را از میان 9 گزینه ی موجود انتخاب نمایید. به عنوان مثال 3 حالت برای Safe Mode وجود دارد.
جهت ورود به حالت امن عادی دکمه ی F4، همراه با شبکه دکمه ی F5 و همراه با Command Prompt دکمه ی F6 را فشار دهید.

3- بوت با استفاده از یک درایو ریکاوری
در ویندوز 10 شما این امکان را دارید تا با استفاده از برنامه ی Recovery Drive یک ریکاوری سیستم بر روی درایو USB تهیه کنید.

پس از اینکه یکبار درایو ریکاوری USB ساختید می توانید از آن برای بوت ویندوز 10 خود استفاده کنید.
هنگام بوت از طریق یو اس بی، نخستین صفحه ای که نمایان می شود، پرسش درباره ی نوع صفحه کلید است. کیبوردی که قصد استفاده از آن را دارید انتخاب کرده و اگر هم در لیست وجود ندارد بر روی See more keyboard layouts کلیک کنید.

در صفحه ای که باز می شود بر روی گزینه ی Troubleshoot کلیک کنید.

ادامه ی کارهایی که باید انجام دهید همچون روشی است که در بالا مطرح کردیم. (روش شماره 2)
4- استفاده از کلیدهای F8 یا Shift + F8
در ویندوز 7 شما قادر بودید درست پیش از لود شدن ویندوز، با فشار دادن کلید F8 صفحه ی تنظیمات بوت را اجرا نموده و از طریق آن ویندوز را در حالت امن اجرا کنید.
برخی از وبسایت ها پیشنهاد کرده اند که بجای کلید F8 از ترکیب دکمه های Shift + F8 استفاده کنید. اما مشکلی که وجود دارد این است که این دو میانبر در اکثر مواقع کار نخواهند کرد.
بلاگ رسمی مایکروسافت دلیل این مشکل را، طراحی بوت سریع معرفی کرده است. هر دو ویندوز 8.1 و 10 سریعترین بوت کننده ی سیستم عامل را ارائه کرده اند. به خصوص اگر از سیستمی قدرتمند و با درایوهای پرسرعت SSD استفاده می کنید دیگر در هنگام اجرا شدن ویندوز، حتی فرصت فشار دادن کلیدی را نیز پیدا نخواهید کرد.








![اصلی ترین تفاوت ۴K و UHD در چیست ؟ [نقد و بررسی] اصلی ترین تفاوت ۴K و UHD در چیست ؟ [نقد و بررسی]](https://tarfandha.org/wp-content/uploads/2021/11/اصلی-ترین-تفاوت-4K-و-UHD-در-چیست-125x125.jpg)












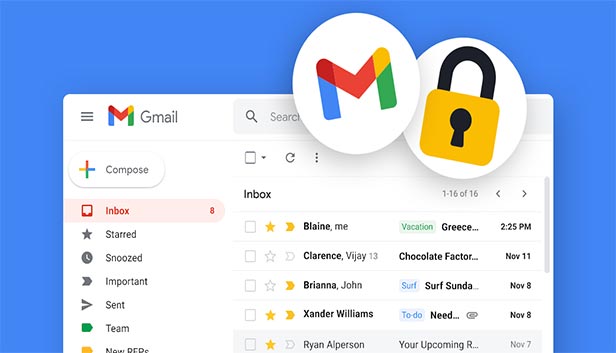
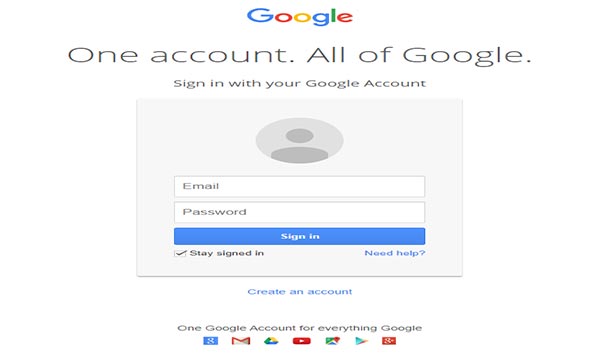

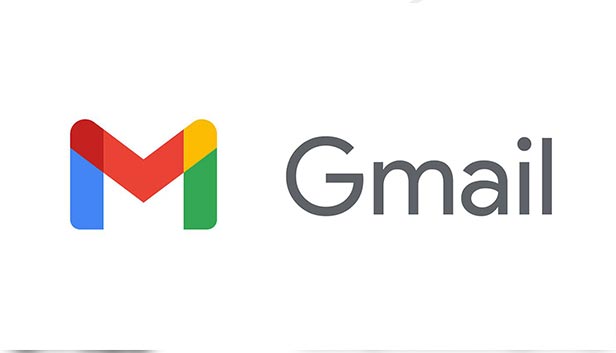




ینی فقط بگم ایول بهتون :)))))))))))))))
قربون شما 🙂
با سلام
مرسی بابت اطلاعاتی جالبی که نوشتید….ویندوزم مشکل اساسی داشت و کیبوردم تاچ بود نمیدونستم چطوری باید از صفحه ورود برای رفع مشکل استفاده کنم….بالاخره با شیف و ریستارتی که گفتین موفق شدم خیلی ممنون
عالی بود ۲۰ مرسی از مطالبتون ?
واقعا دستتون درد نکنه
خدا خیرتون بده
در روش ۲ من وارد startup setting شدم ولی کیبوردم کار نمیکنه نمیتونم برگردم، لطفا سریع جوابمو بدید
یعنی بعد از ورود به این قسمت کیبوردم و کلید های F جوابگو نیستند،
احتمالاً کیبوردتون دارای دکمه ی Fn هستش و نیازه اون رو هم نگه دارید
سلام لطفا منو راهنمایی کنین
من هنگام کار با کامپیوتر یهو وسط مانیتور عبارت power saving mod نوشت بعد مانیتور خاموش شد. حالا کیس رو روشن میکنم ولی صفحه بالا نمیاد در حالی ک چراغ مانیتور روشنه و وقتی مانیتورو روشن خاموش میکنی دولاره همون عبارت میاد. من کیسو به تلوزیون هم وصل کردم هم با کابل و هم با hdmi ولی بازم صفحه بالا نیومد. چیکار کنم
ehtemalan graphic moshkel peyda karde…
سلام.من یک ویندوز ۱۰ اصل دارم میخوام پاکش کنم اما وارد بوت نمیشهو سایت ماکروسایت باز میکنه
حالا چیکار کنم
همه دکمه های f رو امتحان کردم
سلام ببخشید در روش دوم در استارت اپ سیتینگ کیبورد من کار نکرد هر کاری کردم و نتونستم هیچ کدوم رو انتخاب کنم مشکل از کجاس و چجوری میشه درستش کرد
دمتون گرم لب تابم رو هوا بود با این روش تونستم از طریق بوت ویندوز رو نصب کنم
سلام .
تشکر بابت ترفند های کاربردی تون برای من مبتدی بسیار کار بردی و مفید بود