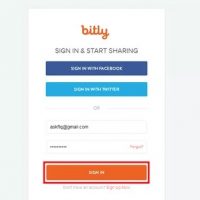تماشای فوتبال آنلاین به صورت رایگان و بدون نصب برنامه ای
چهارشنبه ۶ تیر ۱۳۹۷- 1,736 views
- 0
تماشای فوتبال آنلاین به صورت رایگان و بدون نصب برنامه ای راه های زیادی برای تماشای بازی های آنلاین فوتبال به صورت رایگان وجود دارد و در این مقاله ما به سه روش این کار خواهیم پرداخت. در دو مورد، شما باید یک برنامه دانلود کنید که به شما این امکان را می دهد تا بازی های آنلاین را تماشا کنید یا هریک از کانال های تلویزیونی در هر نقطه از جهان را که می خواهید انتخاب کنید. در روش سوم، نیازی به دانلود چیزی نیست. اگر چه می توانید از روش های دیگری نیز استفاده کنید اما این سه روش یکی از سریعترین و راحتترین راه برای تماشای فوتبال است. چیپس و پفک خود را آماده کنید زیرا خیلی سریع می توانید بازی های فوتبال را در منزل تماشا کنید. مراحل اگر شما فردی هستید که به دانلود برنامه از سایت های مختلف اعتماد ندارید, این گزینه برای شما مناسب است. برای مشاهده ی همه ی کانال ها به وب سایت www.latelete.com بروید. کانالی را که می خواهید تماشا کنید, انتخاب کنید. با کمی صبر روی علامت “X” تبلیغات ضربه بزنید و آنها را ببندید تا به صفحه اصلی تماشای برنامه بروید. شما می توانید تصویر را در […]








![اصلی ترین تفاوت ۴K و UHD در چیست ؟ [نقد و بررسی] اصلی ترین تفاوت ۴K و UHD در چیست ؟ [نقد و بررسی]](https://tarfandha.org/wp-content/uploads/2021/11/اصلی-ترین-تفاوت-4K-و-UHD-در-چیست-125x125.jpg)