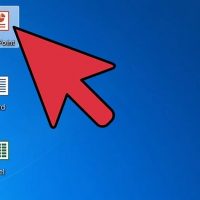رمز گذاری فایل های PDF با استفاده از SmallPDF
سه شنبه ۱۸ اردیبهشت ۱۳۹۷- 1,134 views
- 0
رمز گذاری فایل های PDF با استفاده از SmallPDF ترفند ها به شما آموزش می دهد که چگونه برای فایل های Office در سیستم ویندوز خود رمز بگذارید و از دسترسی اشخاص ناشناس به فایل های خود جلوگیری کنید. شما می توانید از طریق سیستم Windows و Mac برای فایل های Microsoft Office رمز مشخص کنید؛ هم چنین شما می توانید برای فایل های PDF خود با استفاده از یک سرویس آنلاین به نام SmallPDF در هر کامپیوتری رمز تعیین کنید. مراحل رمز گذاری فایل های PDF با استفاده از SmallPDF صفحه ی SmallPDF را باز کنید. در مرورگر خود آدرس https://smallpdf.com/protect-pdf را جستجو کنید. این وب سایت به شما امکان رمز گذاری فایل های PDF را می دهد. روی لینک Choose file از وسط صفحه کلیک کنید. با این کار پنجره ی File Explorer (Windows) یا Finder (Mac) برای شما باز خواهد شد. یک فایل PDF را انتخاب کنید. به قسمتی که فایل PDF خود را ذخیره کردید بروید و روی فایل کلیک کنید. روی Open کلیک کنید. این گزینه در پایین صفحه قرار دارد. با این کار فایل PDF در وب سایت SmallPDF آپلود می شود. رمز عبور را وارد کنید. هنگامی که از شما […]








![اصلی ترین تفاوت ۴K و UHD در چیست ؟ [نقد و بررسی] اصلی ترین تفاوت ۴K و UHD در چیست ؟ [نقد و بررسی]](https://tarfandha.org/wp-content/uploads/2021/11/اصلی-ترین-تفاوت-4K-و-UHD-در-چیست-125x125.jpg)