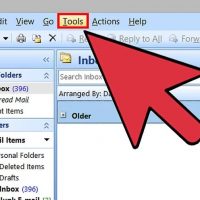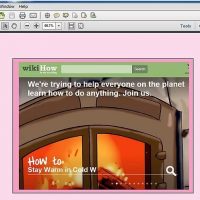استفاده از تنظیمات پیش فرض برنامه Adobe Acrobat Reader را به عنوان برنامه PDF پیش فرض
یکشنبه ۲۴ تیر ۱۳۹۷- 6,390 views
- 0
چگونه با استفاده از تنظیمات پیش فرض برنامه Adobe Acrobat Reader را به عنوان برنامه PDF پیش فرض در سیستم ویندوز انتخاب کنیم؟ ترفند ها به شما آموزش می دهد که چگونه Adobe Acrobat Reader را به عنوان برنامه ی PDF پیش فرض در ویندوز و سیستم عامل مکینتاش تنظیم کنید. مراحل : روی دکمه ی جستجو کلیک کنید. آیکون این برنامه به شکل ذره بین است و در گوشه ی سمت راست منوی Start قرار دارد. در نوار جستجو default app را تایپ کنید. لیستی از نتایج مرتبط نمایش داده خواهد شد. روی Default app settings کلیک کنید. به پایین صفحه بروید و روی Choose default app کلیک کنید. به پایین صفحه بروید و فرمت “.pdf” را پیدا کنید. برنامه ی پیش فرض قبلی در سمت راست صفحه نمایش داده می شود. روی برنامه پیش فرض فعلی کلیک کنید. لیستی از برنامه ها نمایش داده می شود. روی Adobe Acrobat Reader DC کلیک کنید. اکنون Adobe Acrobat Reader به عنوان برنامه ی PDF پیش فرض تنظیم خواهد شد.








![اصلی ترین تفاوت ۴K و UHD در چیست ؟ [نقد و بررسی] اصلی ترین تفاوت ۴K و UHD در چیست ؟ [نقد و بررسی]](https://tarfandha.org/wp-content/uploads/2021/11/اصلی-ترین-تفاوت-4K-و-UHD-در-چیست-125x125.jpg)