نحوه ی ایجاد یک یادداشت مهم در داشبورد مکینتاش
سه شنبه ۱۶ مرداد ۱۳۹۷- 1,057 views
- 0
نحوه ی ایجاد یک یادداشت مهم در داشبورد مکینتاش
ایجاد یادداشت معمولا ویژگی قابل توجهی است که در سیستم مکینتاش نادیده گرفته می شود. شما می توانید از این ویژگی برای یاد آوری موضوع مهم یا ذخیره ی یک نوشته ی مهم برای ارجاع دادن سریع استفاده کنید. اگر اغلب از ویژگی های داشبورد استفاده می کنید, می توانید از ویجت های یادداشت مهم هر زمان که داشبورد را باز می کنید, استفاده کنید. سیستم های مک هم چنین یک نسخه دسکتاپ برای یادداشت های مهم دارند, که قدرتمند تر عمل می کند.
مراحل :

فعال کردن داشبورد
- اگر از (El Capitan (10.12 استفاده می کنید، Dashboard را مجددا فعال کنید. در El Capitan داشبورد به طور پیش فرض غیر فعال شده است. این ویژگی به احتمال زیاد کنار گذاشته خواهد شد, اما شما هنوز هم می توانید از این ویجت استفاده کنید.
روی منوی Apple کلیک کنید و ” System Preferences ” را انتخاب کنید.
از منو گزینه ی “Mission Control” را انتخاب کنید.
روی منوی “Dashboard ” کلیک کنید و هر کدام از گزینه های “As Space ” یا “As Overlay ” را به دلخواه انتخاب کنید. با این کار Dashboard مجددا فعال خواهد شد.

داشبورد
- Dashboard را باز کنید. هنگامی که Dashboard فعال شود, می توانید آن را از طریق کیبورد یا پد لمسی فعال کنید.
برای باز کردن داشبورد، سه انگشت خود را روی پد لمسی به سمت راست بکشید. این کار تنها در صورتی انجام می شود که روی open as a Space تنظیم شده باشد.
دکمه ی Dashboard را از کیبورد فشار دهید. این دکمه معمولا F4 است و آیکون آن شبیه به شش مربع کوچک در دو ردیف می باشد.
دکمه های Fn + F12 را روی صفحه کلید خود فشار دهید. کلید Fn معمولا در گوشه پایین سمت چپ صفحه کلید قرار دارد.
شما همچنین می توانید داشبورد را از قسمت Dock یا پوشه ی Applications باز کنید.

New Widget
- از گوشه ی سمت چپ روی “+” کلیک کنید. با این کار منوی New Widget باز خواهد شد.

یادداشت
- گزینه ی “Stickies ” را انتخاب کنید. با این کار یک یادداشت در داشبورد ایجاد می شود.
ویجت یادداشت داشبورد با برنامه ی Sticky Notes تفاوت دارد. یادداشت های داشبورد در قالب بندی و گزینه های محتوا محدود است.

متن یادداشت
- متن یادداشت را وارد کنید. شما می توانید در یادداشت جدید خود بلافاصله شروع به تایپ کنید. هر چیزی را که می خواهید در فرمت یادداشت سریع ذخیره کنید, وارد کنید.
- رنگ یادداشت را تغییر دهید. شما می توانید از رنگ های مختلف برای مرتب سازی محتوای خود استفاده کنید.
از گوشه ی سمت چپ یادداشت روی دکمه ی i کلیک کنید. گزینه ی “Paper Color ” را انتخاب کنید و رنگ یادداشت خود را انتخاب کنید.

تغییر فونت و رنگ یادداشت
- فونت یادداشت را تغییر دهید. اگر فونت پیش فرض را دوست ندارید می توانید آن را تغییر دهید.
از گوشه ی سمت چپ یادداشت روی دکمه ی i کلیک کنید. از منویی که نمایش داده می شود, فونت و سایز متن را انتخاب کنید.








![اصلی ترین تفاوت ۴K و UHD در چیست ؟ [نقد و بررسی] اصلی ترین تفاوت ۴K و UHD در چیست ؟ [نقد و بررسی]](https://tarfandha.org/wp-content/uploads/2021/11/اصلی-ترین-تفاوت-4K-و-UHD-در-چیست-125x125.jpg)













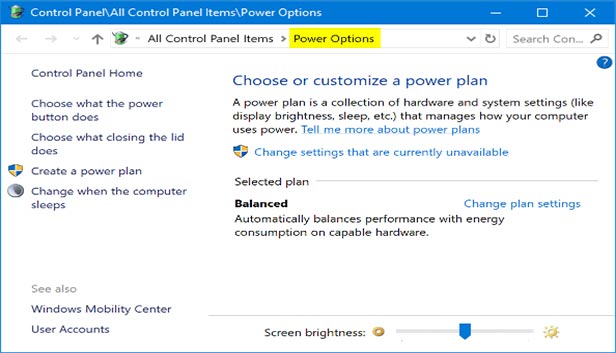
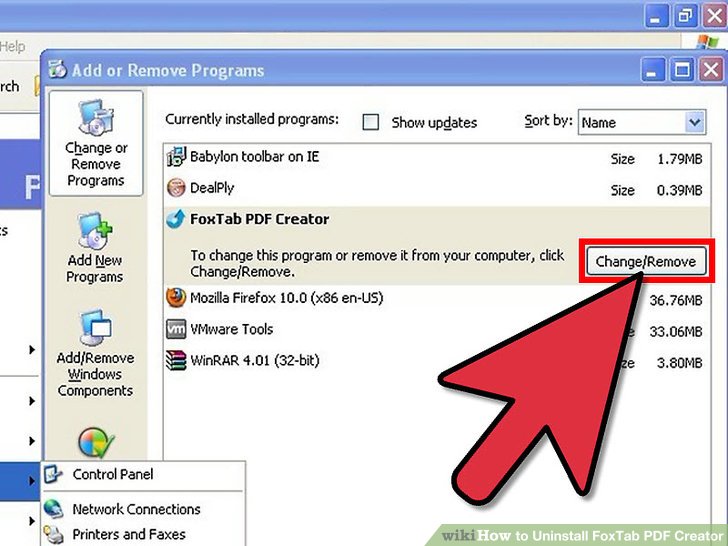
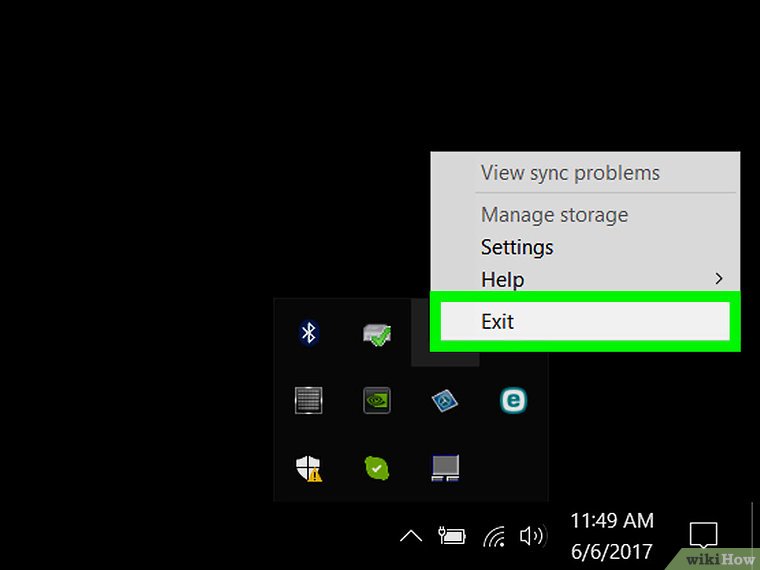
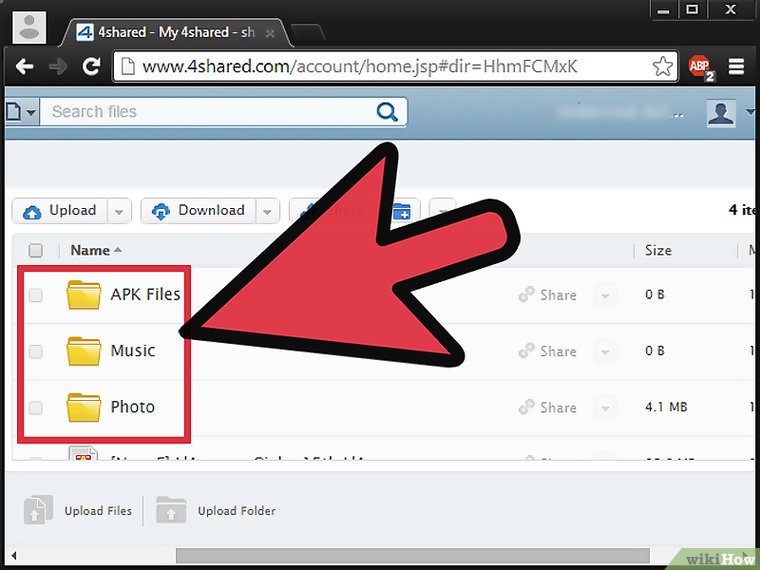
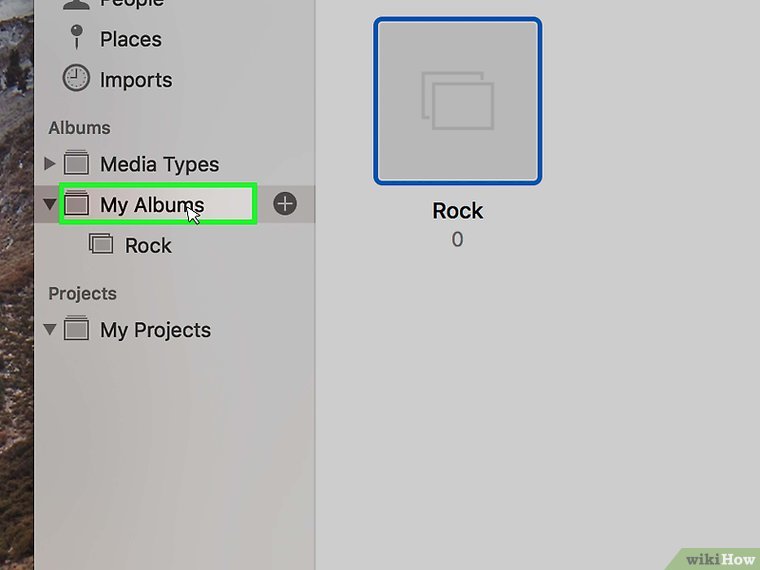


ارسال دیدگاه