با استفاده از قابلیت دیفرگ ویندوز سرعت سیستم خود را بالا ببرید!
یکشنبه ۱۵ مرداد ۱۳۹۶- 4,296 views
- 0

اکثر کامپیوتر ها از هارد دیسک (HDD) برای ذخیره اطلاعات استفاده می کنند. همچنین نوع دیگری از حافظه ذخیره سازی به عنوان حافظه SSD وجود دارد که نحوه کارعملکرد آن در ذخیره سازی اطلاعات با هارد دیسک ها متفاوت است. اما هارد دیسک ها الگوی متفاوتی از ذخیره سازهای اطلاعات را دارا هستند که همین الگو ها و محدودیت های آن موجب کاهش سرعت سیستم پس از یک مدت می شود. به زبان ساده تر، پس از یک مدت استفاده از کامپیوتر عملیات هایی شامل پاک کردن فایل ها، جا به جایی، افزودن و دانلود فایل و اطلاعات جدید در کامپیوتر یا لپ تاپ انجام می دهیم که اینجور عملیات ها باعث تکه تکه شدن قسمت های ذخیره اطلاعات در هارد دیسک می شود.
حال زمانی که شما یک فایل را درون کامپیوتر خود اضافه می کنید، فایل مورد نظر شما در بین فضا های خالی هارد دیسک ذخیره می شود که این فضا های خالی ممکن است چندان به هم نزدیک نباشند و بدین ترتیب فایل ها به صورت پراکنده و نه در کنار هم ذخیره می گردند.
اما سیستم عامل ویندوز ابزاری با نام Defrag را داراست که توسط آن می توانید اقدام به تکه زدایی فایل های خود کرده و آن ها را یکپارچه تر کنید. با استفاده از قابلیت دیفرگ ویندوز می توان سرعت خواندن هارد دیسک را بالا برده که در عمل سرعت سیستم نیز بیشتر می شود.
آیا حافظه های SSD هم نیاز به دیفرگ دارند؟
در پاسخ به این سوال بایستی بگویم که خیر! حافظه های اس اس دی از فناوری "دسترسی تصادفی" یا "Random access" برای دستیابی به اطلاعات استفاده می کنند. همچنین در طراحی این حافظه ها نوعی تکنولوژی به کار رفته که از ایجاد فضای خالی در بین قسمت های پر جلوگیری می شود. در صورتیکه سیستم عامل کامپیوتر شما یکی از ویندوز های 7،8 یا 10 است، بایستی بدانید که این سیستم عامل ها به صورت هوشمند حافظه اس اس دی را تشخیص داده و گزینهی دیفرگ را غیرفعال میکنند.
آموزش دیفرگ Defrag درایو های هارد دیسک در ویندوز 10
در ویندوز ابزاری با نام Optimize and defragment drive وجود دارد که با استفاده از آن می توانید درایو های هارد خود را دیفرگ کنید.
مرحله اول: ابتدا روی This PC کلیک کنید.
مرحله دوم: به روی یکی از درایو ها راست کلیک کرده و گزینه Properties را انتخاب کنید.

مرحله سوم: به سربرگ Tools رفته و سپس روی گزینه Optimize کلیک کنید.
مرحله چهارم: اکنون یکی از درایو ها را انتخاب کرده و برای آنایز کردن مقدار دیفرگ درایو روی گزینه Analyze کلیک کنید.

مرحله پنجم: پس از انجام آنالیز مقدار دیفراگ به شما نمایش داده خواهد شد. برای دیفرگ کردن روی گزینه Optimize کلیک کنید.

مرحله ششم: اکنون منتظر بمانید تا عمل دیفرگ پایان یابد. این عملیات ممکن است تا چند ساعت هم بر حسب اطلاعات شما به طول بیانجامد.
نظر شما در رابطه با آموزش بالا چیست؟ در دیدگاه ها همراه ما باشد …








![اصلی ترین تفاوت ۴K و UHD در چیست ؟ [نقد و بررسی] اصلی ترین تفاوت ۴K و UHD در چیست ؟ [نقد و بررسی]](https://tarfandha.org/wp-content/uploads/2021/11/اصلی-ترین-تفاوت-4K-و-UHD-در-چیست-125x125.jpg)















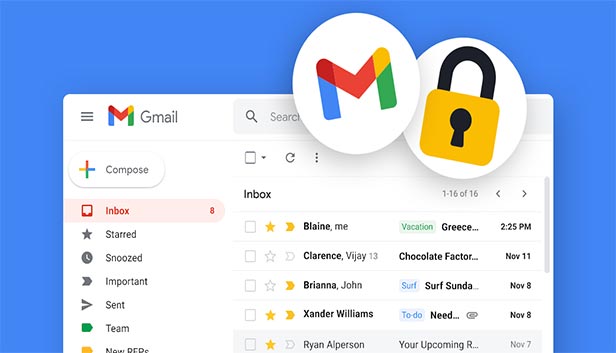
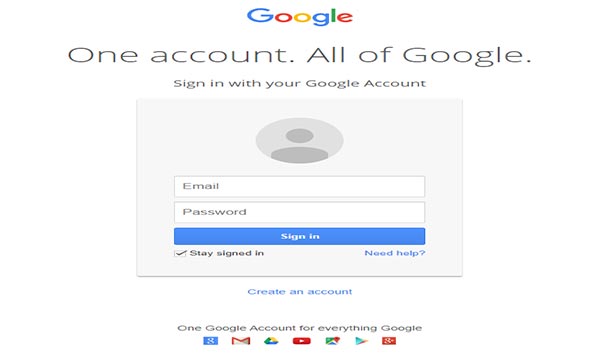

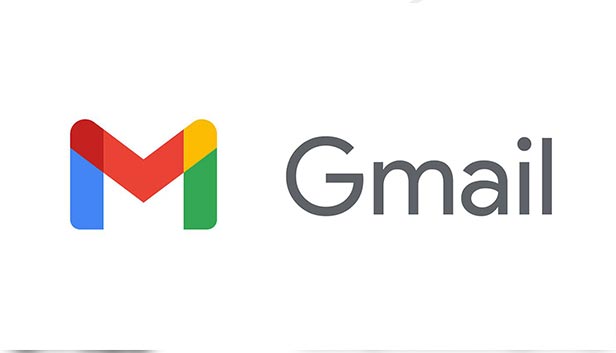




ارسال دیدگاه