آموزش تصویری سه بعدی کردن عکس ها در فتوشاپ
دوشنبه ۱۱ مرداد ۱۳۹۵- 12,618 views
- 2

در صورتی که کمی در اینترنت و گالری عکس های بازیگران گشت و گذار کنید، خواهید دید که بعضی از تصاویر حالت سه بعدی داشته که این حالت جلوه ی زیبایی به عکس مورد نظر داده است. همچنین برخی از افراد که به دنبال تهیه یک آلبوم دیجیتالی از عکس های خود هستند می توانند با بخشیدن حالت سه بعدی به عکس های خود آن ها را زیباتر از قبل کنند.
در مطلب امروز تصمیم داریم آموزش قدم به قدم زیباسازی تصاویر و سه بعدی کردن آن ها را در محیط فتوشاپ خدمت شما کاربران گرامی آموزش دهیم. در ادامه با ترفندها همراه باشید.
آموزش تصویری سه بعدی کردن عکس ها در فتوشاپ
اولین قدم: ابتدا یک تصویر را به داخل فتوشاپ وارد میکنیم، شما برای وارد کردن تصویر به سه روش میتوانید عمل کنید:
از منوی file بر روی گزینه ی open کلیک کرده و عکس را وارد نمایید. یا عکس خود را به داخل فتوشاپ پرتاب کنید (drag and drop). همچنین با استفاده از کلید های ترکیبی CTRL +O نیز میتوانید عکس را وارد نمایید.
دومین قدم: با استفاده از کلید ترکیبی CTRL+A تمام تصویر را به حالت انتخاب شده در آورید.

سومین قدم: حال میخواهیم گوشه های تصویر را از حالت چهار گوش نوک تیز، به حالت گوشه های نرم تبدیل نماییم.
برای اینکار از منوی select بر روی modify و سپس بر روی گزینه ی smooth کلیک کنید. و با توجه.به اندازه ی تصویرتان عددی را وارد نمایید. (برای تصاویر کوچک این عدد تقریبا 5 تا 20 خواهد بود و برای تصاویر HD این عدد بزرگتر خواهد بود).
چهارمین قدم: حالا میخواهیم قسمت های اضافه کار را پاک کنیم، برای این کار بر روی تصویر راست کلیک کرده و گزینه ی Select inverse را بزنید.
اکنون با فشردن کلید delete قسمت های اضافه پاک خواهد شد و تصویر به حالت گوشه های نرم تبدیل می شود.
پنجمین قدم: حال ابزار select را انتخاب کرده و بر روی تصویر مورد نظر کلیک راست کرده و گزینه ی Free tansform را راست کلیک کرده و نوع تغییر تصویر را بر روی Distort قرار دهید.
سپس با کشیدن تصویر به طرفین تصویر شما به حالت سه بعدی در خواهد آمد.

توجه کنید، همیشه با اولین بار نمیتوانید به بهترین نتیجه ی دلخواه برسید و باید با تمرین و تکرار و کمی هم خلاقیت نتیجه ای که مد نظرتان است را بدست آورید.
امیدوارم این مطلب برای شما مفید واقع شده باشد.
موفق و پیروز باشید…








![اصلی ترین تفاوت ۴K و UHD در چیست ؟ [نقد و بررسی] اصلی ترین تفاوت ۴K و UHD در چیست ؟ [نقد و بررسی]](https://tarfandha.org/wp-content/uploads/2021/11/اصلی-ترین-تفاوت-4K-و-UHD-در-چیست-125x125.jpg)
















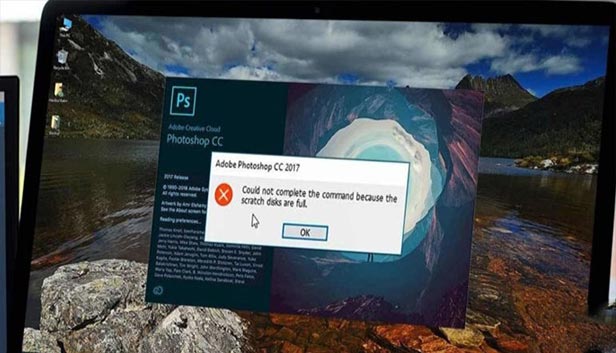
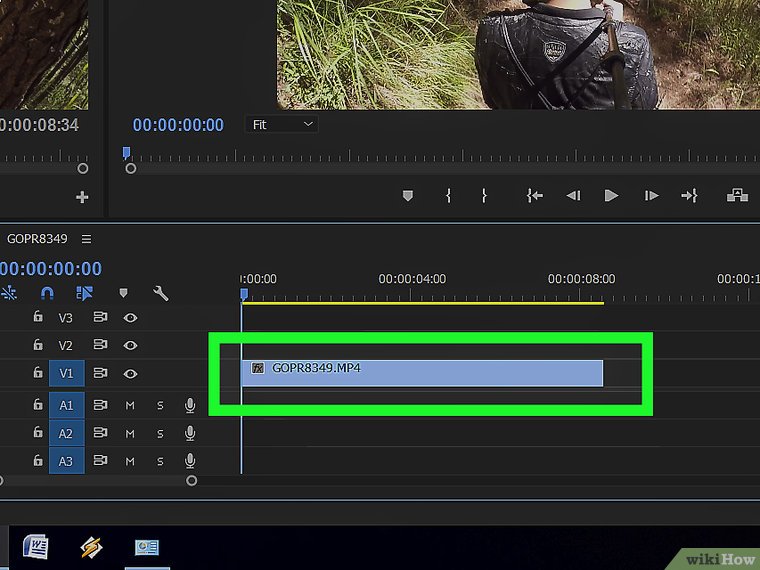
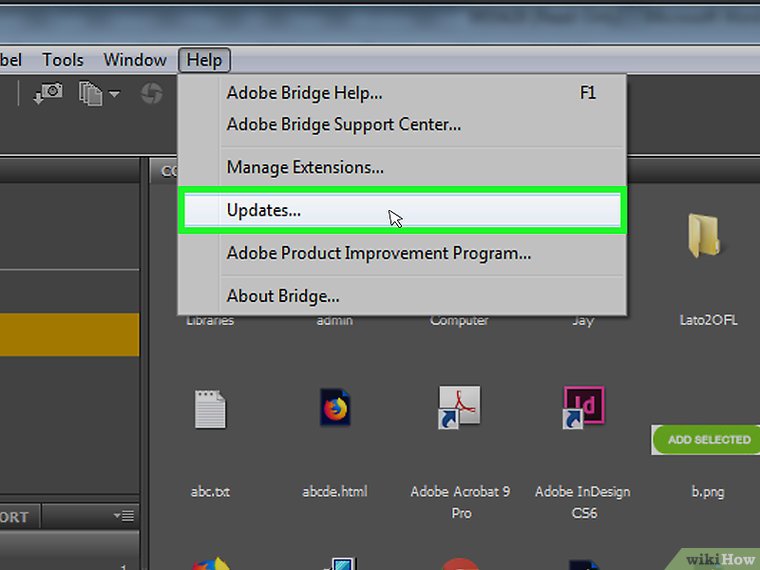

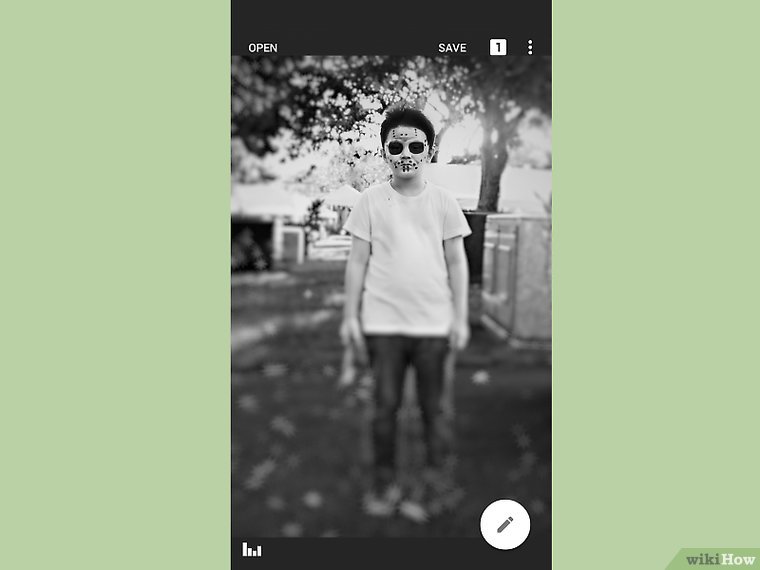


خیلی عالی دستتون درد نکنه بابت این آموزش های فتوشاپ خوبتون. اون قسمتی که برش میزنی باید بک گراند رو هم حذف کنی دیگه ؟ چون بدون بک گراند یه خورده تغییر رنگ ایجاد میشه
سلام بله باید قسمت های اضافه رو حذف کنید و بعد بک گراند رو هم حذف کنید تا بتونید تصویر رو بدون ایجاد هرگونه مشکلی بچرخونید. البته باز هم بستگی به ذوق و سلیقه تان دارد. بهتره کمی با آزمون خطا ویژگی های دیگری رو هم امتحان کنید تا به بهترین نتیجه دلخواهتان برسید