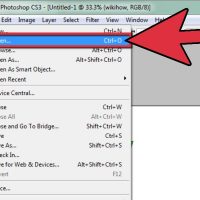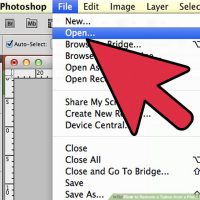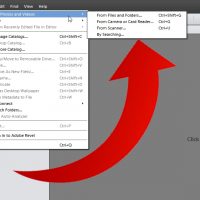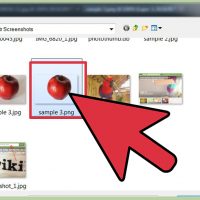نحوه ی تغییر سایز تصاویر در Adobe Photoshop
چهارشنبه ۲۶ تیر ۱۳۹۸- 581 views
- 0
نحوه ی تغییر سایز تصاویر در Adobe Photoshop اگر در کامپیوتر خود تصویری دارید که می خواهید سایز آن را تغییر دهید به سادگی می توانید این کار را انجام دهید. در این مقاله قصد داریم به شما آموزش دهیم که چگونه با استفاده از Adobe Photoshop سایز عکس را تغییر دهید. مراحل : تصویری که می خواهید تغییر اندازه دهید را باز کنید. از عکسی که می خواهید آن را تغییر سایز دهید یک کپی ایجاد کنید. از منو Image → Duplicate یا File → Save As را انتخاب کنید و آن را با یک نام جدید ذخیره کنید. به قسمت Image → Image Size بروید. در این صفحه می توانید سایز فعلی عکس را مشاهده کنید. در اینجا دو گزینه ی Pixel Dimension و Document Size را انتخاب کنید. برای تغییر سایز عکس باید گزینه ی Pixel Dimension را تغییر دهید. ابعاد جدید را در قسمت عرض و ارتفاع تایپ کنید. اگر تنظیمات پیش فرض را تغییر ندهید، با تایپ کردن در کادرعرض، ارتفاع به طور خودکار تنظیم می گردد. برای تغییر نسبت های قفل شده، به سادگی علامت کادر “Proportions Constraint” را حذف کنید. پس از حذف این علامت، شما قادر به تغییر مقادیر به صورت جداگانه […]








![اصلی ترین تفاوت ۴K و UHD در چیست ؟ [نقد و بررسی] اصلی ترین تفاوت ۴K و UHD در چیست ؟ [نقد و بررسی]](https://tarfandha.org/wp-content/uploads/2021/11/اصلی-ترین-تفاوت-4K-و-UHD-در-چیست-125x125.jpg)