همه ی مواردی که باید در ویندوز ۱۰ غیرفعال کنید!
پنج شنبه ۷ مرداد ۱۳۹۵- 16,937 views
- 13
کمپانی مایکروسافت با توجه به اینکه امروزه مردم بیشتر با اینترنت سر و کار دارند و کامپیوتر بدون اینترنت بی معنی شده است، ویندوز 10 خود را بر پایه ی سرویس های ابری بنا کرده است. این بدین معنی است که برخی از اطلاعات شخصی شما با سرورهای مایکروسافت به اشتراک گذاشته می شود و همچنین اطلاعات گوناگونی از این سرورها بر روی کامپیوتر دریافت می شود. علاوه بر این از آنجایی که در کشور ایران با مشکل اینترنت حجمی رو به رو هستیم میزان حجمی که توسط ویندوز 10 از اشتراک اینترنت ما کم می شود چشمگیر خواهد بود. بنابراین برای حفظ حریم خصوصی و همچنین مصرف بهینه ی اینترنت نیاز است که برخی موارد موجود در این سیستم عامل را غیرفعال نماییم. در ادامه به معرفی و نحوه ی غیرفعالسازی همه ی موارد مورد نیاز خواهیم پرداخت و پس از اجرایی کردن آن می توانید اثرش را بر روی سیستم حس کنید.
خاموش کردن حسگر وای فای
اولین ویژگی سوال برانگیز ویندوز 10 که دوست دارم درباره ی آن صحبت کنم حسگر وای فای (Wi-Fi Sense) نام دارد. مایکروسافت بصورت پیش فرض این قابلیت را فعال می کند و اگر بخواهیم کار آن را بصورت مختصر توضیح دهیم می توانیم بگوییم که این قابلیت می تواند رمز عبور شبکه تان را بصورت خودکار با دوستان شما در شبکه های اجتماعی به اشتراک بگذارد! البته این خیابان دوطرفه است و می تواند تا حدی خیالتان راحت باشد. وای فای سنس در اصل برای این طراحی شده که دیگر از دوستانتان پسوورد وای فای آنها را نپرسیده و صمیمیت بین تان افزایش یابد، اما آیا واقعاً در ایران و با این میزان محدودیت بسته های اینترنت، این کار معقول به نظر می رسد؟
نام Wi-Fi Sense و همچنین این جمله که پسووردهای شما به اشتراک گذاشته می شود ترسناک به نظر می رسد. درست است که بصورت پیش فرض این قابلیت فعال است اما باید انتخاب کنید که رمز عبور کدام یک از شبکه های شما با دوستان به اشتراک گذاشته شود. پس از به اشتراک گذاری، رمز عبور در سرورهای امن مایکروسافت ذخیره شده و حتی در صورت اشتراک گذاری، هیچ کس قادر به مشاهده ی آن نخواهد بود. در هر صورت بهترین کار این است که قابلیت حسگر وای فای را خاموش کرده و خیال خود و دوستانتان را راحت کنید! برای این کار از طریق منوی Start به بخش Settings ویندوز بروید. در این صفحه بخش های مختلفی را مشاهده خواهید کرد، اما گزینه ی که برای این کار باید انتخاب کنید Network & Internet نام دارد.
سپس همچون تصویر زیر در تب وای فای بر روی گزینه ی Manage Wi-Fi settings کلیک کنید.
تا اینجا وارد بخش Wi-Fi Sense شدیم و گزینه های مرتبط با این قابلیت نمایش داده می شود. اساساً شما هم قصد دارید تمام این گزینه ها را غیرفعال کنید و بدین منظور کافیست یکبار بر روی همه ی دکمه های موجود در این صفحه یکبار کلیک کنید تا Off شوند.
با این کار شما دیگر در قابلیت به اشتراک گذاری وای فای مایکروسافت شرکت نخواهید کرد. اما اگر در گذشته پسوورد شبکه تان به اشتراک گذاشته شده است کافیست در صفحه تنظیمات مودم خود به انتهای نام آن عبارت "_optout" را اضافه کنید.
غیرفعال کردن اشتراک گذاری پهنای باند جهت بروزرسانی
یکی دیگر از قابلیت هایی که برای ما ایرانیان واقعاً مسخره به نظر می رسد همین مورد است. همچون تکنولوژی که در گذشته تورنت به کار گرفته بود مایکروسافت نیز سیستم را طراحی کرده تا وقتیکه شما یک بروزرسانی را دریافت می کنید همچنین مقداری از آن را برای سایر کاربران آپلود خواهید کرد. بنابراین از آنجایی که این کار هزینه ای خواهد داشت بهتر است آن را غیرفعال نمایید. بدین منظور وارد بخش Settings شده و بر روی قسمت Update & Security کلیک کنید.
در تب Windows Update بر روی گزینه ی Advanced options در پایین صفحه کلیک کنید.
در پنجره ی باز شده به پایین صفحه رفته و بر روی گزینه ی Choose how updates are delivered کلیک کنید.
هم اکنون تنظیمات مرتبط با Updates from more than one place را مشاهده خواهید کرد. بر روی دکمه ی موجود در صفحه کلیک کنید تا غیرفعال شود. واقعاً این مورد را در مسیر پیچیده ای قرار داده اند تا کاربران به آن دسترسی سریع نداشته باشند. اینطور نیست؟
غیرفعالسازی عمل کردن خودکار آپدیت ویندوز 10
یکی دیگر از مسائل مرتبط با آپدیت این است که احتمال دارد ویندوز پس از دریافت یک آپدیت بصورت خودکار سیستم را ریستارت کند. مایکروسافت می گوید این کار تا وقتیکه ویندوز ریستارت نشود انجام نمی گیرد اما برای اکثر کاربران پیش آمده که وسط کارهای خود مشاهده می کنند که سیستم ریستارت شده و شروع به نصب بروزرسانی می کند. در نتیجه اگر شما هم نمی خواهید اطلاعات ذخیره نشده ی خود را از دست بدهید حتماً گزینه ای که در ادامه ذکر می کنیم را غیرفعال نمایید. برای این کار همچون مورد قبلی به ترتیب وارد بخش های Settings و Update & Security شده و بر روی گزینه ی Advanced options کلیک کنید. در بالای پنجره یک نوار کشویی به نام Choose how updates are installed مشاهده خواهید کرد.
بر روی منوی ذکر شده کلیک کرده و گزینه ی Notify to schedule restart را انتخاب نمایید. با این کار حداقل مطمئن خواهید شد که ویندوز برای نصب آپدیت حداقل از شما سوال بپرسد و بصورت اتوماتیک سیستم را ریستارت نکند.
همچنین پیشنهاد می کنیم اگر قصد دارید دانلود خودکار آپدیت در ویندوز 10 را غیرفعال کنید آموزش پیشین ما (برای مشاهده کلیک کنید) در این رابطه را مطالعه نمایید.
غیرفعال کردن قابلیت Getting to Know You
مورد بعدی که قصد غیرفعالسازی آن را داریم با نام Getting to Know You شناخته می شود. همانطور که از اسم آن مشخص است، این ویژگی عبارات تایپ شده، صداهای ضبط شده، اطلاعات مخاطبین، تقویم، دستخط ها و هر چیز دیگری که می شود درباره ی شما کسب کرد را جهت استفاده در کورتانا ثبت خواهد کرد. برای غیرفعالسازی این قابلیت ابتدا به بخش Settings رفته و وارد بخش Privacy شوید.
در سمت چپ صفحه وارد دسته بندی Speech, inking & typing شده و سپس بر روی گزینه ی Stop getting to know me کلیک کنید.
حذف تبلیغات هدف گذاری شده ویندوز 10
در ویندوز 10 با تبلیغات مختلفی مواجه می شویم که با استفاده از اطلاعاتی که از شما کسب شده است نمایش داده می شوند. امکان حذف برخی از این آگهی ها که مرتبط با مایکروسافت است وجود ندارد اما حداقل می توان از ورود اطلاعات شخصی به سایر اپلیکیشن ها خودداری کرد. در صفحه ی تنظیمات وارد بخش Privacy شده و سپس تب General را انتخاب کنید. در این پنجره از خاموش بودن گزینه ی Let apps use my advertising ID for experiences across apps مطمئن شوید.
دسترسی برنامه ها به دوربین، میکروفون و موقعیت یاب
در ویندوز 10 اپلیکیشن ها می توانند جهت دسترسی به مواردی همچون وب کم، میکروفون و موقعیت یاب تنظیم شوند. برای مثال یک مسنجر نیاز به وب کم دارد اما آیا نیاز است که به سایر اپلیکیشن ها هم چنین اجازه ای بدهیم؟ مطمئناً خیر. بنابراین بهتر است اندکی وقت خود را بر روی تنظیم دسترسی برنامه ها به اینگونه موارد اختصاص دهید تا هم امنیت سیستم خود را بالا برده و هم میزان استفاده از اینترنت و سخت افزار را کاهش دهید. بدین منظور ابتدا وارد بخش Settings و سپس Privacy شده و بر روی تب Location کلیک کنید. در سمت راست صفحه لیست اپلیکیشن ها نمایش داده می شود و می توانید با کلیک کردن روی دکمه ی روبروی هر برنامه آن را غیرفعال کنید.
پس از این، وارد تب Camera شده و اپلیکیشن هایی که قصد دسترسی دادن به وب کم دارید را انتخاب نمایید.
در آخر هم به تب Microphone رفته و اپلیکیشن هایی که می توانند به میکروفون دسترسی داشته باشند را تنظیم کنید.
غیرفعالسازی اپلیکیشن های ناخواسته ای که در پس زمینه اجرا می شوند
آخرین موردی که قصد تنظیم آن داریم لیست برنامه هایی هستند که می توانند بصورت پس زمینه در ویندوز اجرا شوند. بسیاری از اپلیکیشن های موجود در کامپیوترها بدین صورت خواهند بود و اگر بتوانید برنامه های بیهوده را از این لیست حذف کنید تاثیرهای زیادی را حس خواهید کرد. برای مثال میزان استفاده از رم کمتر شده و در نتیجه سایر نرم افزارها بسیار راحت تر اجرا خواهند شد. برای این کار به ترتیب به بخش های Settings و Privacy رفته و تب Background apps را انتخاب نمایید. هم اکنون لیست برنامه ها نمایش داده شده و می توانید آنها را فعال یا غیرفعال نمایید.
خُب، تا اینجا تغییرات اساسی زیادی را بر روی ویندوز 10 انجام دادیم. اگر می خواهید از موارد بیشتری مطلع شوید پیشنهاد می کنیم سایر آموزش ها و ترفندهای ما درباره ویندوز 10 را مطالعه نمایید.








![اصلی ترین تفاوت ۴K و UHD در چیست ؟ [نقد و بررسی] اصلی ترین تفاوت ۴K و UHD در چیست ؟ [نقد و بررسی]](https://tarfandha.org/wp-content/uploads/2021/11/اصلی-ترین-تفاوت-4K-و-UHD-در-چیست-125x125.jpg)





























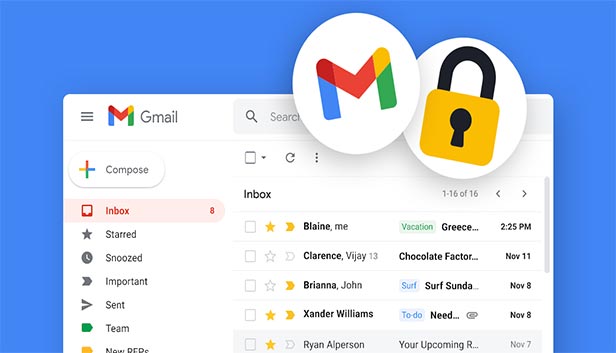
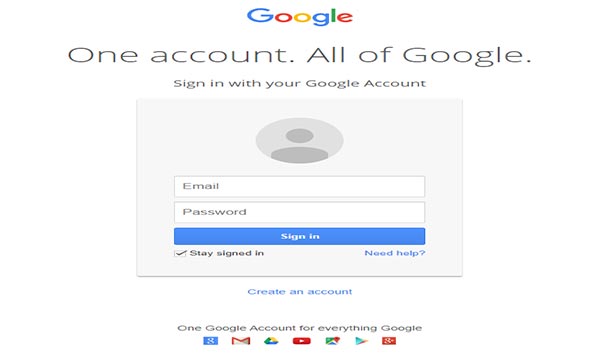

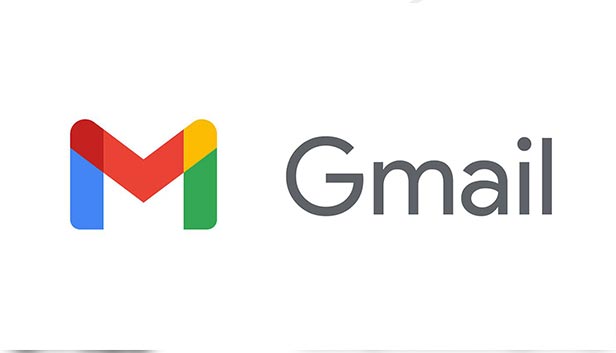




واقعا عالی و جامع ممنون
سلام.مرسی. عالی بود. مدت زیادی تو صفحات مختلف میگردم و حجم مصرف میکنم اما فقط تنظیم استارت آپ و یه مقدار کم دیده اطلاعات بدست آورده بودم.. اما آموزش شما جامع و کامل بود. وزیر ازینکه مصرف نت رو کم میکند، تا حدودی ماهیت و اهداف سیاستگذاران مایکروسافت و…. را نشان میده.ممنون. موفق باشید
ممنون از توضیحات خوبتون
واقعا ممنونم خیلی کارامد و عالی بود
ممنون از ارسال دیدگاهتون
سلام من سوالی داشتم
موقع کار با ویندوز ۱۰ لبتابم بعضی وقتا میبینم که یه ایکون کوچیک کنار ساعت میاد که میگه مکان یاب شما فعال شد (یا یه همچی عبارتی )و بلافاصله هم خودش محو میشه
علتش چی میتونه باشه ؟
احتمالاً برنامه ای مثل خود کورتانای ویندوز در حال استفاده از مکان یاب هستش و به شما اطلاع داده میشه
بهتره گزینه ی Location رو غیر فعال کرده و تنها در مواردی که لازمش دارید روشن کنید
الحمدلله
ممنون
سلام من تازه ویندوز ۱۰ رو نصب کردم وقتی خاموش میکنم تا موس یه تکونی میخوره خود به خود روشن میشه چیکار باید بکنم لطفا بگید
سلام متشکر از این پست عالی و دقیق
سلام دست شما درد نکنه خیلی مفید بود من بیشتر از ده تا سایت سرزدم اما هیچکدوم اینقدر مفید و کامل برای حل مشکل من نبود خیلی ممنونم سایتتون عالی و کامله
سلام خسته نباشید
ببخشید من مشکل دارم با گارد یا شایدم ویروس یابد ویندوز ۱۰ هستش بعد نصبش نمیتونم دیگر برنامه ها یا حتی درایورهاشو نصب کنم تا روی سی دی یا نصب اپلیکیشن میزنم سریع صفحه ابی ظاهر میشه واز ادامه نصی جلوگیری میکنه منو راهنمایی کنید ممنون میشم
بسیار عالی کیف کردم دمتون گرم