چگونه در ویندوز بدون هیچگونه نرم افزاری به سرورهای اف تی پی متصل شویم؟
یکشنبه ۲ آبان ۱۳۹۵- 4,026 views
- 3
اگر شما هم به دسترسی به سرور اف تی پی نیاز دارید ممکن است با نرم افزارهای مختلفی در این زمینه مواجه شوید. اما قابل توجه است که بدانید می توان به راحتی از داخل خود ویندوز و بدون نیاز به هیچگونه نرم افزاری چنین کاری را اجرایی کرد. با استفاده از این قابلیت ویندوز قادر خواهید بود به سرور اف تی پی موردنظر خود متصل شده و فایل های موردنظر را آپلود یا دانلود نمایید. در ادامه مطلب با ما همراه باشید تا با نحوه این کار آشنا شوید.
مدیریت کننده فایل ویندوز که در ویندوز 8 و ویندوز 10 با نام فایل اکسپلورر (File Explorer) و در ویندوز 7 با نام ویندوز اکسپلورر (Windows Explorer) شناخته می شود به شما اجازه می دهد تا به آسانی به سرورهای اف تی پی مورد نظر خود متصل شوید.
بدین منظور ابتدا فایل اکسپلورر یا ویندوز اکسپلورر را باز کرده و بر روی This PC یا Computer کلیک کنید. در قسمت خالی صفحه کلیک راست کرده و گزینه Add a network location را انتخاب نمایید.
صفحه نخستی که نمایش داده می شود را رد کرده و در قسمت بعد گزینه Choose a custom network location را انتخاب کنید.
در قسمت Specify the location of your website آدرس سرور اف تی پی خود را بصورت ftp://server.com وارد نمایید. برای مثال در سرورهای مایکروسافت، آدرس را بصورت ftp://ftp.microsoft.com تایپ می کنیم.
اگر نام کاربری و رمز عبوری بر روی سرور خود قرار نداده اید می توانید چک مارک گزینه Log on anonymously را فعال کنید. این گزینه به شما اجازه می دهد تا فایل هایی که بصورت عمومی به اشتراک گذاشته شده اند را دانلود نمایید اما امکان آپلود فایل را در اختیار نخواهید داشت.
اگر هم دارای نام کاربری و رمز عبور می باشید چک مارک را غیر فعال کرده و در داخل فیلد مربوطه، یوزرنیم خود را وارد نمایید. سپس از شما خواسته می شود تا رمز عبور خود را نیز تایپ و وارد کنید.
هم اکنون از شما خواسته می شود تا یک نام را برای شبکه خود انتخاب کنید. می توانید هر نام دلخواه و ترجیحاً مرتبط را وارد نمایید تا قادر به تشخیص اف تی پی های خود باشید.
وقتیکه وارد کردن اطلاعات اف تی پی تمام شد می توانید آن را در داخل صفحه This PC و زیر بخش Network locations مشاهده کنید. با استفاده از کپی و پیست کردن عادی به داخل این پوشه می توانید فعالیت های آپلود یا دانلود را اجرایی کنید.
امیدوارم که از آشنایی با این قابلیت کاربردی و نحوه استفاده آن، لذت برده باشید. لطفاً نظرات خود را درباره کار با این قسمت از ویندوز با ما نیز به اشتراک بگذارید.








![اصلی ترین تفاوت ۴K و UHD در چیست ؟ [نقد و بررسی] اصلی ترین تفاوت ۴K و UHD در چیست ؟ [نقد و بررسی]](https://tarfandha.org/wp-content/uploads/2021/11/اصلی-ترین-تفاوت-4K-و-UHD-در-چیست-125x125.jpg)



















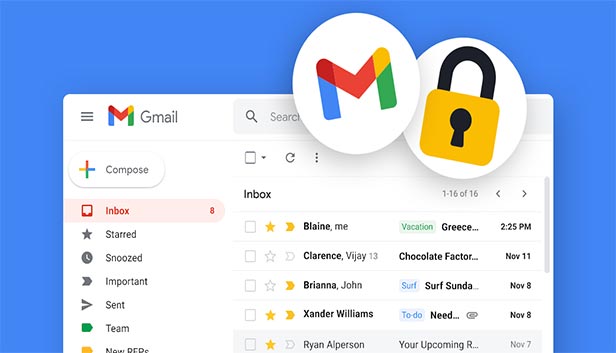
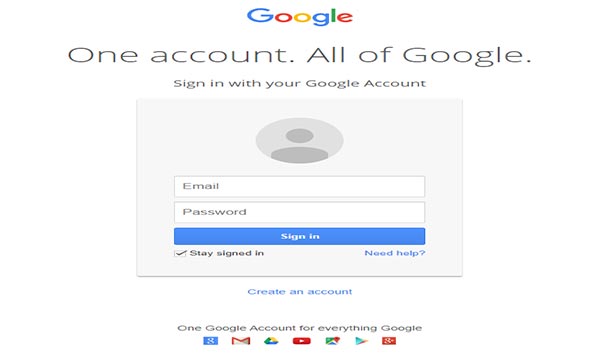

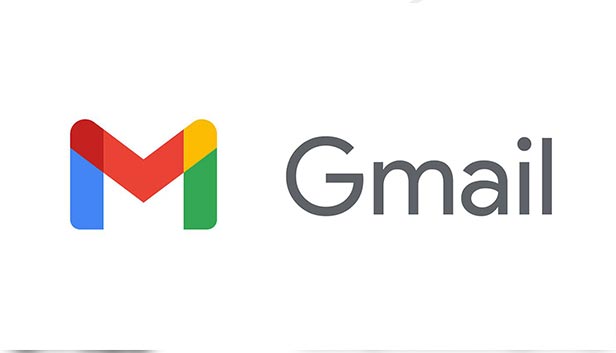




من اکانتمو موقت پاک کردم حالا چی میشه؟ چجوری میتونم واسه همیشهپاکش کنم؟
سلام کدوم اکانت؟
اینستاگرام؟
این مطلب را ببینید:
http://tarfandha.net/delete-permanently-instagram-account/
مطلبون خیلی کمک کرد