نحوه ی خارج سازی فایل های Gz در سیستم ویندوز
سه شنبه ۱۶ مرداد ۱۳۹۷- 1,228 views
- 0
نحوه ی خارج سازی فایل های Gz در سیستم ویندوز
ترفند ها به شما آموزش می دهد که چگونه فایل های GZ را از حالت فشرده خارج و آنها را باز کنید. فایل GZ نوعی فایل فشرده شده ی (ZIP) است. شما می توانید این کار را با Windows, Mac, iPhone و سیستم عامل Android انجام دهید.
مراحل :
- 7-Zip را دانلود و نصب کنید. اگر 7-Zip را در کامپیوتر خود دارید از این مرحله عبور کنید. برای نصب 7-Zip :
به http://www.7-zip.org/download.html بروید.
در بالای صفحه و در سمت چپ گزینه ی exe روی گزینه ی Download کلیک کنید.
روی فایل نصب 7-Zip دوبار کلیک کنید.
هنگامی که از شما خواسته شد روی Yes کلیک کنید.
روی Install کلیک کنید.
هنگامی که نصب کامل شد روی Close کلیک کنید.
- منوی Start را باز کنید. از گوشه ی سمت چپ صفحه روی لوگوی Windows کلیک کنید. منوی Start باز خواهد شد.
- File Explorer را باز کنید. از سمت چپ منوی Start روی آیکون پوشه مانند آن کلیک کنید.
- به محل ذخیره ی پوشه ی GZ بروید. از سمت چپ پنجره ی File Explorer روی پوشه ی حاوی فایل GZ کلیک کنید.
برای اینکه به فایل GZ برسید ممکن است لازم باشد چندین پوشه را باز کنید.
- پوشه GZ خود را انتخاب کنید. برای انجام این کار روی پوشه کلیک کنید.
- 6. روی زبانه ی Home کلیک کنید. این زبانه در گوشه ی سمت چپ پنجره ی File Explorer قرار دارد. با کلیک بر روی آن، یک نوار ابزار زیر زبانه ی Home نمایش داده می شود.
- روی مسیر Copy کلیک کنید. این گزینه در قسمت “Clipboard” نوار ابزار Home قرار دارد.
- 7-Zip را باز کنید. روی آیکون برنامه 7-Zip که به رنگ سفید و سیاه است و روی آن “7z” نوشته شده است, کلیک کنید.
- روی نوار آدرس 7-Zip کلیک کنید. این نوار در بالای پنجره ی 7-Zip قرار دارد. با این کار محتوای نوار آدرس انتخاب می شود.
- آدرس پوشه GZ را وارد کنید. برای قرار دادن مسیر در پوشه GZ در نوار آدرس، Ctrl + V را فشار دهید، سپس دکمه ی ↵ Enter را فشار دهید. با این کار به پوشه ی GZ منتقلمی شوید و می توانید محتوا را مشاهده کنید.
- روی آیکون پوشه کلیک کنید. این آیکون در سمت چپ نوار آدرس قرار دارد. با این کار پوشه ی GZ انتخاب می شود و شما می توانید محتوای آن را خارج کنید.
- روی Extract کلیک کنید. این آیکون در سمت چپ پنجره ی 7-Zip قرار دارد. پنجره ی جدیدی نمایش داده خواهد شد.
- یک مقصد برای خارج سازی فایل ها انتخاب کنید. از سمت راست فیلد “Extract to” روی گزینه ی ⋯ کلیک کنید و یک مقصد مشخص کنید, سپس روی OK کلیک کنید.
- روی OK کلیک کنید. این گزینه در پایین پنجره قرار دارد. با این کار پنجره بسته می شود و فایل ها به مقصد مشخص شده خارج سازی می شوند.
هنگامی که کار به اتمام رسید شما می توانید روی پوشه ای که خارج سازی کرده اید دوبار کلیک کنید و محتوای آن را مشاهده کنید.








![اصلی ترین تفاوت ۴K و UHD در چیست ؟ [نقد و بررسی] اصلی ترین تفاوت ۴K و UHD در چیست ؟ [نقد و بررسی]](https://tarfandha.org/wp-content/uploads/2021/11/اصلی-ترین-تفاوت-4K-و-UHD-در-چیست-125x125.jpg)












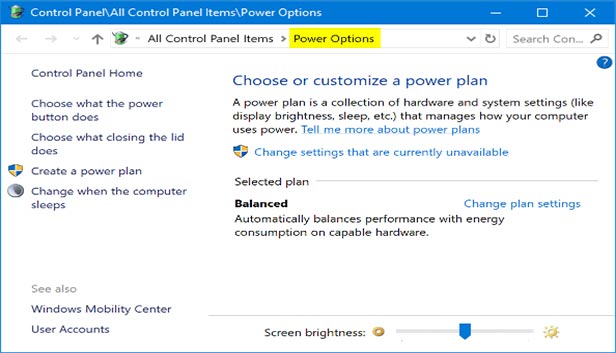
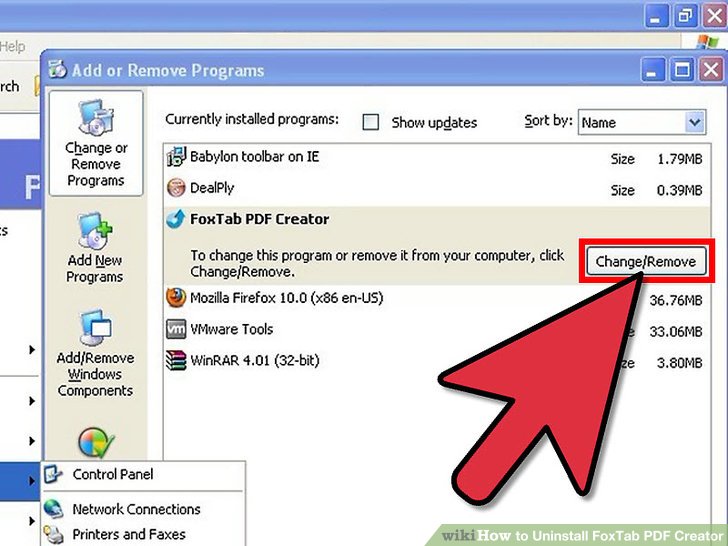
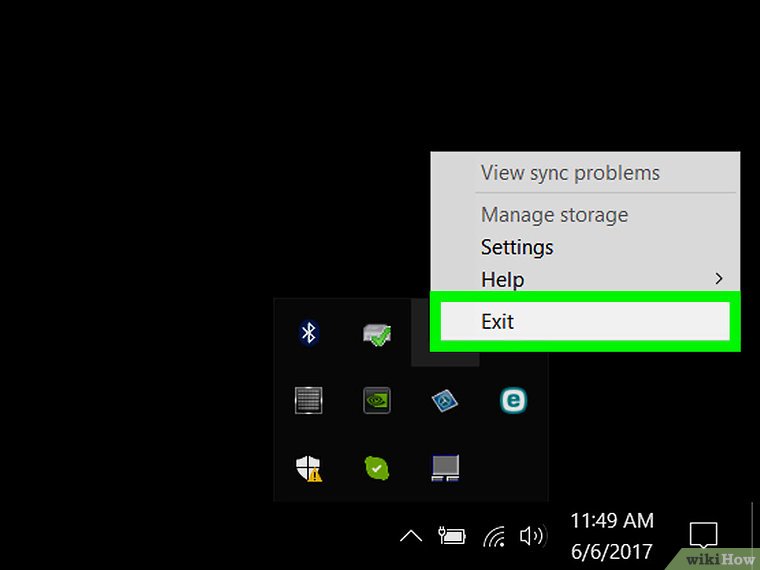
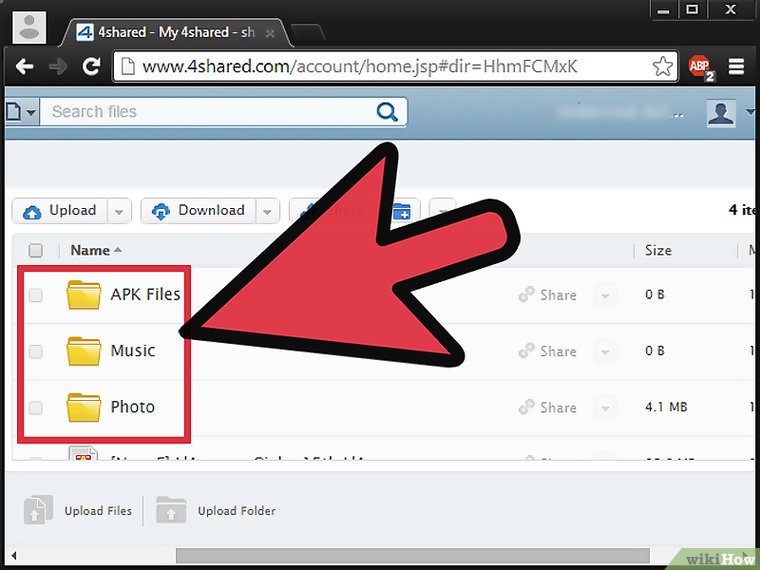
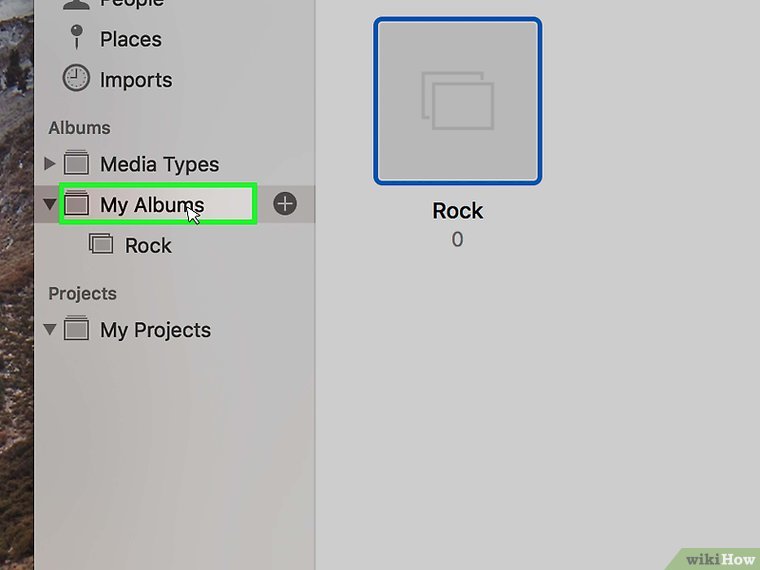
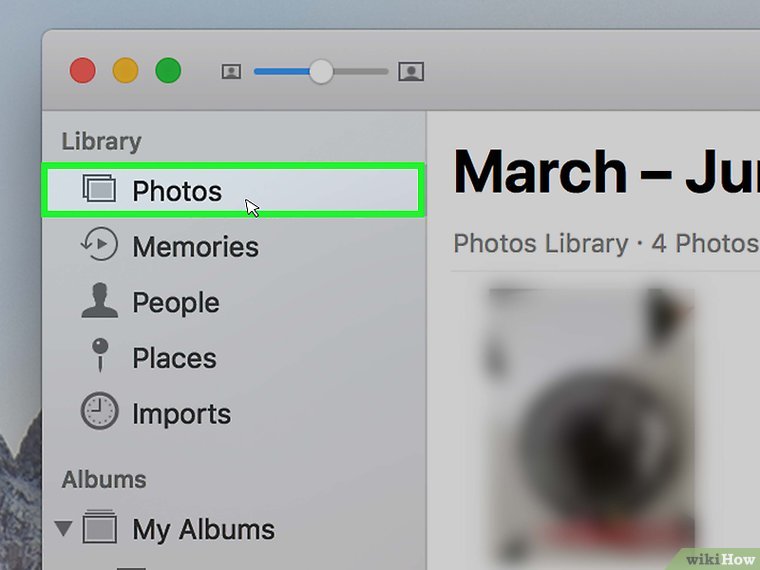


ارسال دیدگاه