چگونه مشکل عدم شناسایی دستگاه یو اس بی در ویندوز را حل کنیم؟
پنج شنبه ۱۵ مهر ۱۳۹۵- 14,429 views
- 1
آیا شما هم هنگامیکه دستگاه هایی همچون فلش مموری، موس، کیبورد، پرینتر و… را به پورت یو اس بی کامپیوتر خود وصل می کنید با مشکل عدم شناسایی آنها مواجه می شوید؟ بدون شک این روزها هیچکس نمی تواند بدون درگاه یو اس بی بر روی سیستم خود زندگی کند و برای مثال کامپیوتر خود من دارای 10 پورت از این نوع می باشد. شما هم می توانید با استفاده از هاب های موجود در بازار به تعداد این پورت ها بی افزایید. اما بحث اصلی اینجاست که احتمال دارد به دلایل مختلفی با خطای عدم شناخت این دستگاه ها رو به رو شوید. این مشکل برای بسیاری از افراد پس از نصب یک ویندوز جدید رخ می دهد. با ما همراه باشید تا شما را به تمام روش های ممکن جهت حل این مشکل آشنا کنیم.
نکته ی قابل توجه درباره نمایش این پیغام خطا، سالم بودن پورت یو اس بی است. برای مثال من وقتی کابل گوشی را به کامپیوتر متصل می کنم همه چیز درست کار می کند اما هنگامیکه دوربین را به همان درگاه وصل می کنم، پیام عدم شناسایی دستگاه ظاهر می شود.
پس از انجام راه های بسیار متنوع و زیادی سرانجام تنها یکی از آنها توانست مشکل من را حل کند. بنابراین آن را به عنوان اولین مورد شرح داده ام اما توجه داشته باشید که اگر مشکل شما از جای دیگری نشأت گرفته باشد، می توانید سایر موارد را نیز امتحان کنید.
روش اول – جدا کردن کامپیوتر
پس در آخر من چگونه مشکل پورت کامپیوتر خود را حل کردم؟ اگر اندکی خوش شانس باشید، راه حل به طرز وحشتناکی ساده است! اول از هر چیزی همین روش را امتحان کنید تا شاید مدت زیادی را در وقت خود صرفه جویی کردید.
نکته ای که وجود دارد این است که باید سیم برق سیستم خود را جدا کرده و مجدداً متصل کنید. همانطور که می دانید تمام سخت افزارهای کامپیوتر شما از جمله درگاه های یو اس بی بر روی مادربرد قرار گرفته است. از آنجایی که اکثر سیستم های جدید بعد از خاموش کردن بصورت کامل از کار نمی ایستند ممکن است در فعالیت های مادربرد مشکلی ایجاد شود. بنابراین نیاز است که آن را یکبار راه اندازی مجدد نمایید و برای این کار هم بعد از خاموش کردن عادی سیستم، سیم برق را از پریز کشیده و بعد از گذشت چند دقیقه، بار دیگر متصل کنید.
روش دوم – آپدیت درایورهای دستگاه
اگر ویندوز نتوانست دستگاه متصل به پورت یو اس بی را شناسایی کند در بخش مدیریت دستگاه ها بصورت Unknown Device ظاهر می شوند. شما می توانید با کلیک بر روی استارت و تایپ عبارت devmgmt.msc یا ورود به کنترل پنل و کلیک روی قسمت Device Manager لیست دستگاه های متصل به سیستم را مشاهده نمایید.
در این مثال بر روی دستگاه Unknown Device کلیک راست کرده و بر روی گزینه Properties کلیک می کنیم. بعد از باز شدن پنجره اطلاعات دستگاه مربوطه به تب Driver رفته و بر روی دکمه Update Driver کلیک کنید.
اگر قادر به آپدیت درایور از این طریق نبودید می توانید به سایت رسمی دستگاه موردنظر خود مراجعه کرده و درایور مربوطه را دانلود نمایید. اگر دستگاه شما یک فلش مموری می باشد به احتمال زیاد مشکلی از بابت درایور وجود ندارد اما برای سایر دستگاه ها همچون پرینتر، موس، گیم پد و… این کار ممکن است باعث رفع مشکل به وجود آمده شود.
روش سوم – ریستارت و قطع دستگاه USB
کار بعدی که می توانید امتحان کنید، قطع تمام دستگاه های یو اس بی و سپس ریستارت کردن سیستم است. بعد از اینکه کامپیوتر مجدداً راه اندازی شد، دستگاه های مربوطه را بار دیگر متصل نمایید. اگر دستگاهی را به یک پورت وصل کردید و شناسایی نشد اما در پورت دیگری به درستی کار کرد حتماً مشکل شما سخت افزاری است. اگر هیچکدام از درگاه ها بصورت کامل کار نکردند می توانید سایر روش ها را نیز مطالعه و امتحان نمایید.
روش چهارم – یو اس بی روت هاب
راه دیگری که وجود دارد این است که در بخش مدیریت دستگاه ها (Device Manager) لیست کشویی USB Serial Bus Controllers را باز کنید. هم اکنون بر روی USB Root Hub کلیک راست کرده و گزینه Properties را انتخاب کنید.
وارد تب Power Management شده و گزینه Allow the computer to turn off this device to save power را غیر فعال کنید. اگر شما گزینه های USB Root Hub بیشتری را در لیست مشاهده می کنید نیاز است که برای هرکدام از آنها این مراحل را تکرار کنید.
در آخر بر روی OK کلیک کرده و ویندوز را ریستارت کنید. همچنین دستگاه های یو اس بی خود را مجدداً متصل کرده و مشاهده کنید که آیا اینبار شناسایی می شوند یا خیر. اگر درست نشد نیاز است که دوباره همین قسمت ها را تکرار کرده و تیک گزینه ای که غیر فعال کرده بودید را باز گردانید. اگر هم مشکل حل شد که دیگر نیاز به هیچ کاری نیست و خوشا به حالتان!
روش پنجم – اتصال مستقیم به کامپیوتر
یکی از دوستانم نیز با این مشکل مواجه شده بود و آخر متوجه شدیم که به علت استفاده از هاب بود. کامپیوتر وی تنها شامل 3 درگاه یو اس بی بود و به همین علت تصمیم گرفته بود با خریداری و اتصال یک هاب، 8 پورت دیگر به این تعداد اضافه کند.
حدس میزنم که این تعداد برای سیستم او زیاد بوده و به همین علت نمی تواند تعداد زیادی از دستگاه ها را شناسایی و پشتیبانی نماید. بعد از حذف هاب و اتصال مستقیم دستگاه ها به پورت های اصلی کامپیوتر همه چیز حل شد.
ما واقعاً راه حل دیگری برای این مورد پیدا نکردیم و مجبور به کاهش پورت هایی که از طریق هاب در دسترس بودند شدیم. البته احتمال دارد با خرید یک هاب یو اس بی قدرتمندتر با چنین مشکلی بر نخورید.
اگر برای شما این مشکل در ویندوز 8 یا 8.1 رخ داده است کمی خوش شانس هستید. کمپانی مایکروسافت راه حلی را برای مواقعی که دستگاه های یو اس بی توسط ویندوز 8 و 8.1 شناسایی نمی شوند، معرفی کرده است. اگر از ویندوز 8 استفاده می کنید توجه داشته باشید که hotfix بر روی آن نصب شده باشد.
روش ششم – رفع کننده اشکال USB
اگر هنوز هم هیچکدام از روش های بالا به شما کمکی نکرد می توانید ابزار Windows USB Troubleshooter را دانلود کنید. این برنامه کاملاً رایگان بوده و برای ویندوز اکس پی، 7 و ویستا عرضه گردیده است.
در این ابزار می توانید مشکل مربوطه را شناسایی کرده و اجازه بدهید که بصورت خودکار رفع شود یا اینکه پس از شناسایی، خودتان آن را بصورت دستی حل نمایید. شما هم بهتر است گزینه اول را انتخاب کنید زیراکه برخی مواقع با موارد پیچیده و دشواری برخورد می کنید که نمی توان آن را بصورت دستی رفع نمود.
روش هفتم – بروزرسانی کلی یو اس بی هاب
اگر باز هم با مشکل نمایش عبارت Unknown Device در بخش مدیریت دستگاه ها مواجه بودید نا امید نشده و یک راه دیگر را نیز امتحان کنید. Device Manager را باز کرده و بر روی شاخه Universal Serial Bus Controllers کلیک کنید.
شما باید حداقل یک مورد با نام Generic USB Hub را مشاهده کنید. البته در برخی از کامپیوترها ممکن است این تعداد به دو، سه یا چندین مورد برسد. بر روی نخستین آن کلیک راست کرده و گزینه Update Driver Software را انتخاب کنید.
وقتیکه پنجره آپدیت باز شد بر روی گزینه Browse my computer for driver software کلیک کنید.
سپس در پایین صفحه بر روی گزینه Let me pick from a list of device drivers on my computer کلیک کنید.
گزینه Generic USB Hub را انتخاب کنید. در حالت عادی مورد دیگری را در این لیست مشاهده نخواهید کرد و این گزینه بصورت خودکار انتخاب شده است. بر روی دکمه Next کلیک کرده و جهت اتمام فرآیند بر روی Close نیز کلیک کنید.
هم اکنون صفحه دیوایس منیجر رفرش شده و باید مشکل دستگاه هایی که شناخته نمی شدند حل شود. در غیر اینصورت اگر گزینه های Generic USB Hub بیشتری را در لیست مشاهده می کنید همین مراحل را برای آنها تکرار نمایید.
روش هشتم – حذف دستگاه یو اس بی
به عنوان آخرین نقطه های امید می توانید حذف تمام دستگاه های یو اس بی و سپس راه اندازی مجدد ویندوز را نیز امتحان کنید. به این علت چنین موردی را در اواخر پست اشاره می کنم که در اکثر مواقع ویندوز بصورت خودکار درایورها، هاب ها، دستگاه ها و… را شناسایی می کند و تنها در برخی مواقع ممکن است دچار مشکل شود.
نکته لازم به ذکر این است که در اجرای این روش دقت کافی را به خرج دهید و ریسکش را قبول کنید. من یک سیستم دارای 6 پورت داشتم و تنها یکی از آنها کار نمی کرد. وقتیکه چنین روشی را اجرایی کردم نه تنها اینکه همان یکی به کار نیافتاد بلکه بقیه نیز دچار مشکل شدند. در نتیجه بهتر است وقتیکه از همه چیز قطع امید کرده اید به سراغ این روش بروید.
بدین منظور بار دیگر به بخش Device Manager رفته و بعد از کلیک راست روی هر آیتم موجود در قسمت USB Serial Bus Controllers، گزینه ی Uninstall را انتخاب نمایید. پیش از اینکه پورت های سالم را حذف نمایید، این کار را بر روی آیتم هایی که به صورت Unknown Device مشخص شده اند اجرایی نمایید.
روش نهم – حذف دستگاه های پنهان
بصورت پیش فرض، دیوایس منیجر ویندوز تمام دستگاه های نصب شده روی سیستم را نشان نمی دهد بلکه تنها مواردی به نمایش در می آیند که هم اکنون متصل هستند. با این حال فرض کنید که در گذشته یک پرینتر را به کامپیوتر خود متصل کرده اید اما دیگر به سیستم متصل نیست و از آن استفاده نمی کنید. قابل توجه است که درایور آن هنوز هم بر روی سیستم نصب است اما در صفحه مدیریت دستگاه ها ظاهر نمی شود.
ممکن است برخی از دستگاه های پنهان باعث اختلال در کار دستگاه های فعال شوند. بدین منظور جهت مشاهده اینگونه دستگاه های مخفی در دیوایس منیجر می توانید Command Prompt را باز کرده و دستورهای زیر را وارد نمایید :
set DEVMGR_SHOW_DETAILS=1
set DEVMGR_SHOW_NONPRESENT_DEVICES=1
start devmgmt.msc
بعد از اینکه Device Manager بارگیری شد به تب View رفته و بر روی گزینه Show Hidden Devices کلیک کنید.
هم اکنون می توانید دستگاه های مخفی نصب شده بر روی سیستم را نیز مشاهده نمایید. اگر موردی را مشاهده کردید که به صورت Unknown Devices است یا اینکه به نظرتان اضافه می آید، بر روی آن کلیک راست کرده و گزینه Uninstall را انتخاب نمایید. بعد از ریستارت کردن سیستم، احتمالاً مشکل شما حل خواهد شد.
به احتمال بسیار بالا مشکل شما با یکی از 9 روشی که بصورت کامل شرح دادیم حل خواهد شد. در غیر اینصورت مشکل شما نادر است و باید به دنبال راه حل های دیگری بگردید. همچنین سعی کنید روش های به نظر ساده ای همچون استفاده از یک کابل یو اس بی دیگر، بررسی محل اتصال دستگاه، اتصال دستگاه به یک کامپیوتر دیگر جهت اطمینان از سلامت آن و… را نیز امتحان کنید. به ما هم بگویید که کدام یک از روش های بالا برایتان موثر بوده است.








![اصلی ترین تفاوت ۴K و UHD در چیست ؟ [نقد و بررسی] اصلی ترین تفاوت ۴K و UHD در چیست ؟ [نقد و بررسی]](https://tarfandha.org/wp-content/uploads/2021/11/اصلی-ترین-تفاوت-4K-و-UHD-در-چیست-125x125.jpg)

























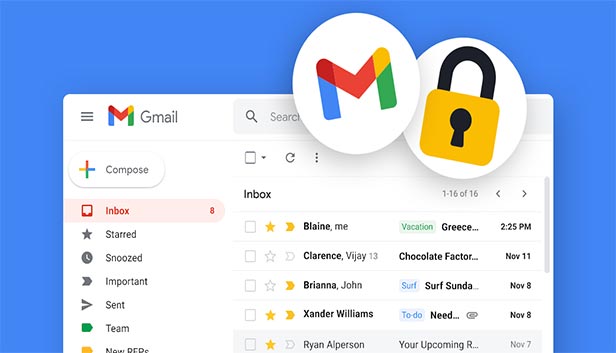
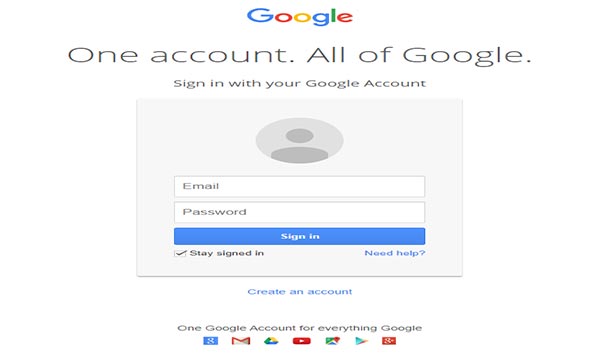

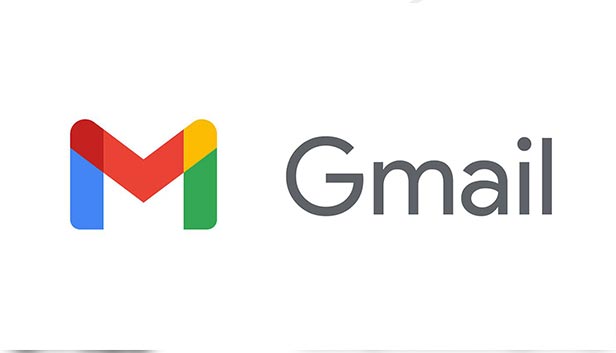




مرسی.خیلی کارامد بود