آموزش تغییر سایز عکس ها در فتوشاپ
چهارشنبه ۱۲ خرداد ۱۳۹۵- 7,060 views
- 0

امروزه وجود دوربین های با سنسور های قوی و با کیفیت باعث شده که تصاویر گرفته شده توسط ما از حجم و رزولیشن بالاتری برخوردار بوده که به طبع این عکس ها فضای زیادی از کارت حافظه یا هارد کامپیوتر را اشغال می کنند.
در صورتی که قصد داشته باشیم این تصاویر را با خانواده یا دوستان خود به اشتراک بگذاریم ممکن است به دلیل حجم بالای این تصاویر مشکلاتی نیز برای ما پیش بیاید. به عنوان مثال اگر بخواهیم این تصاویر را از طریق ایمیل ارسال کنیم، شاید حجم فایل ها بیشتر از حداکثر حجمی باشد که می توان پیوست کرد
اما چاره ی کار چیست؟
بهترین کار این است که تصاویر را برحسب نیاز خود مانند پرینت کردن، ایمیل کردن یا پست کرده در وب، تغییر سایز دهیم. در مطلب امروز تصمیم داریم نحوه ی تغییر سایز عکس ها را در برنامه ی پرطرفدار و کاربردی فتوشاپ آموزش دهیم.در ادامه با ترفندها همراه باشید
یک تصویر دیجیتالی دارای دو ویژگی مهم سایز فایل و رزولوشن است. این دو مستقیماً با یکدیگر در ارتباط نیستند. برای مثال یک عکس با حجم فایل بالا لزوماً رزولوشن بالایی نیز ندارد. رزولوشن به تعداد پیکسل افقی ضرب در تعداد پیکسل عمودی گفته می شود و هرقدر که این اعداد بالاتر باشد تصویر مربوطه جزئیات بیشتری را در بر می گیرد.
یک دوربین 16 مگاپیکسلی می تواند عکس هایی با رزولوشن 4600×3400 تولید کند. این رزولوشن برای نمایش تصویر در یک لپ تاپ معمولی که دارای صفحه ای با 1366×768 پیکسل است بسیار بزرگتر حساب می شود. حتی یک تلویزیون فول اچ دی یا مانیتور کامپیوتر نیز تنها 1920×1080 پیکسلی است. در نتیجه برای نمایش اینگونه تصاویر نیاز است که آنها را کوچک کرده تا سایز صفحه نمایش شود. با این کار شما جزئیات بیشتر را، تا وقتیکه بر روی عکس زوم نکرده باشید مشاهده نمی کنید.
فتوشاپ را می توان بی نظیرترین نرم افزار ممکن برای تغییر سایز تصاویر دانست که کنترل کاملی بر روی رزولوشن و فشرده سازی عکس ها در اختیارتان قرار می دهد. در ادامه نحوه ی تغییر سایز تصاویر را در این برنامه ی حرفه ای برایتان شرح می دهیم.
چگونه سایز تصاویر را در فتوشاپ تغییر دهیم؟
1- تصویر موردنظر را وارد برنامه ی فتوشاپ کرده و در منوی بالایی برنامه بر روی تب Image و سپس گزینه ی Image Size… کلیک کنید. پنچره ی مربوطه باز شده و در ابتدا مطمئن شوید که تیک هر سه گزینه ای که پایین صفحه قرار دارد، خورده باشد. هنگامیکه مقدار جدیدی در قسمت طول (Width) وارد می کنید عرض (Height) آن نیز بصورت خودکار مقداردهی می شود. لازم به ذکر است سایز سند (Document Size) که به کیفیت پرینت تصویر مربوط است نیز قابل تغییر می باشد.

2- در پایین این پنجره یک دکمه ی کشویی وجود دارد که با انتخاب یکی از گزینه های آن می توانید الگوریتمی که برای تغییر سایز استفاده می شود را تغییر دهد. بیان تفاوت این گزینه ها کمی دشوار و خارج از بحث است، اما گزینه ی پیشنهادی ما که باعث کوچکتر شدن تصاویر می شود Bicubic Sharper می باشد. پس از اتمام کار تغییرات کافیست بر روی گزینه ی Ok کلیک کنید.

3- اگر برای مثال قصد دارید عکسی را به عنوان پس زمینه قرار دهید و می خواهید که تصویر شما با رزولوشن مانیتور متناسب شود می توانید از گزینه ی Crop در فتوشاپ استفاده کنید. برای این کار در ابتدا بر روی گزینه ی Crop tool در نوار سمت چپی فتوشاپ کلیک کرده و یا دکمه ی C را در صفحه کلید فشار دهید تا ابزار برش انتخاب شود. در بالای صفحه می توانید طول و عرض پیکسل مانیتور خود (برای مثال 1920×1080 پیکسل) را وارد نموده و سپس کادری که ظاهر داده می شود را حرکت داده تا بر روی بخشی از عکس که شما می خواهید، قرار بگیرد. پس از آن بر روی ابزار Crop دوبار کلیک کنید تا تصویر برش داده شود.

4- اگر قصد دارید تصاویر را برای استفاده در وب تغییر سایز دهید باید از ابعاد پیکسل هایی متناسب با آن استفاده کنید. طول عکس های موجود در وب معمولاً از 1000 پیکسل و عرض آن از 500 پیکسل کوچکتر می باشد. برای مثال یک بنر فیسبوک باید در ابعاد 851×315 پیکسل و برای گوگل پلاس 940×180 پیکسل باشد.

5- در هنگام ذخیره ی تصاویر امکان انتخاب فرمت و سطح فشرده سازی تصاویر به شما داده می شود. برای ذخیره ی عکس ها کافیست بر روی گزینه ی Save as… در تب File کلیک کرده و پس از آن نوع فرمت عکس (معمولاً JPG) و نام فایل را انتخاب کنید. بعد از کلیک روی دکمه ی Save پنجره ای برایتان نمایش داده می شود که دارای یک اسلایدر برای کاهش یا افزایش کیفیت تصویر می باشد. مشخص است کیفیت بالاتر باعث حجم بیشتر فایل نیز می شود.

6- همانطور که در قسمت 1 گفته شد، اگر قصد دارید که تصویر موردنظر را پرینت بگیرید نیاز است که اندازه های قسمت Document Size را تغییر دهید. توجه داشته باشید که رزولوشن انتخابی نیازی ندارد بالای 300 پیکسل در اینچ باشد و همچنین نباید کمتر از 200 رزولوشن انتخاب شود. پیش از اینکه این سایزها را تغییر دهید تیک گزینه ی Resample Image را بر دارید تا طول و عرض پیش فرض تصویر شما تغییر نکند..









![اصلی ترین تفاوت ۴K و UHD در چیست ؟ [نقد و بررسی] اصلی ترین تفاوت ۴K و UHD در چیست ؟ [نقد و بررسی]](https://tarfandha.org/wp-content/uploads/2021/11/اصلی-ترین-تفاوت-4K-و-UHD-در-چیست-125x125.jpg)












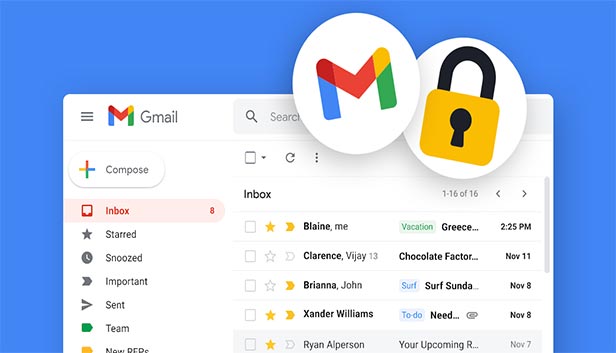
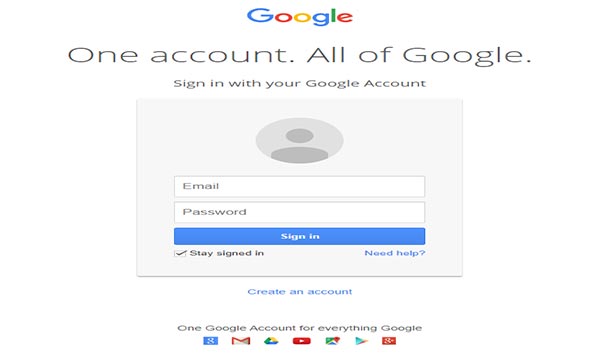

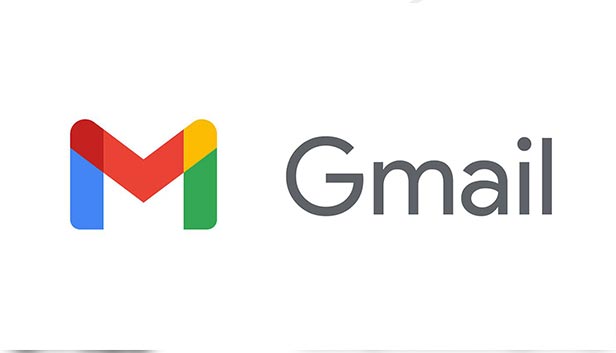




ارسال دیدگاه