نحوه ی پرینت گرفتن از طریق دستگاه اندروید
یکشنبه ۷ بهمن ۱۳۹۷- 1,009 views
- 0
پرینت گرفتن از طریق دستگاه اندروید
اتصال بی سیم به پرینتر می تواند بسیار مفید باشد. اکثر پرینتر های جدید می توانند بدون اتصال سیمی به شبکه اینترنت متصل شوند. با این کار می توانید از طریق کامپیوتر هایی که به یک شبکه ی اینترنت متصل هستند, پرینت بگیرید. هم چنین می توانید از طریق دستگاه اندروید یا آیفونی که به یک شبکه متصل هستند, پرینت بگیرید اما این کار نیاز به تنظیمات ساده ای دارد که باید آن را انجام دهید.
مراحل :

اتصال پرینتر به کامپیوتر
- برای اینکه بتوانید از طریق دستگاه اندروید پرینت بگیرید, ابتدا پرینتر باید به کامپیوتر از طریق شبکه ی بی سیم یا به صورت مستقیم از طریق USB متصل شده باشد. شما می توانید پرینتر را به Google Cloud Print متصل کنید. با این کار می توانید از طریق هر برنامه ای که از پرینت پشتیبانی می کند, پرینت بگیرید.

اتصال به Google Cloud Print
- پرینتر شبکه ی خود را به Google Cloud Print متصل کنید. اگر پرینتر از Google Cloud Print پشتیبانی می کند, شما می توانید از طریق منوی پرینتر به صورت مستقیم به حساب کاربری Google خود متصل شوید. برای وارد شدن به حساب کاربری Google خود طبق مراحل مشخص شده پیش بروید. اطمینان حاصل کنید که این حساب, همان حساب کاربری Googleاست که دستگاه اندروید به آن متصل است.
اگر پرینتر شما از Google Cloud Print پشتیبانی نمی کند، می توانید آن را از طریق کامپیوتر اضافه کنید.

گوگل کروم
- اگر پرینتر شما از Google Cloud Print پشتیبانی نمی کند, Chrome را در کامپیوتر باز کنید. اگر پرینتر نمی تواند به صورت مستقیم به Google Cloud Print متصل شود, باید به صورت دستی آن را به حساب Google خود اضافه کنید. نکته ی منفی این روش این است که تا زمانی که کامپیوتر روشن نباشد و وارد حساب نشده باشد شما نمی توانید پرینت بگیرید.
اطمینان حاصل کنید از کامپیوتر استفاده می کنید که از طریق شبکه به پرینتر دسترسی دارد.

گزینه ی Settings
- روی منوی Chrome کلیک کنید و گزینه ی “Settings.” را انتخاب کنید. با این کار یک زبانه ی جدید باز می شود.

گزینه Show advanced settings
- روی لینک “Show advanced settings” کلیک کنید و به قسمت پایین بروید. قسمت Google Cloud Print را مشاهده خواهید کرد.

گزینه Manage
- روی دکمه ی “Manage” کلیک کنید تا Google Cloud Print manager برای شما باز شود. شما می توانید در این قسمت لیست دستگاه هایی که در حال حاضر متصل هستند را مشاهده کنید. اگر از شما خواسته شد که وارد حساب شوید, نام کاربری و رمز عبور حسابی که دستگاه اندروید به آن متصل است را وارد کنید.

گزینه Add printers
- روی “Add printers” کلیک کنید. لیست پرینتر های متصل شده به کامپیوتر را مشاهده خواهید کرد. ممکن است در اینجا چند دستگاه را مشاهده کنید.

انتخاب پرینتر
- اطمینان حاصل کنید که پرینتر مورد نظر انتخاب شده است سپس روی گزینه ی “Add printers.” کلیک کنید. با این کار پرینتر به حساب Google Cloud Print شما اضافه می شود.

برنامه Cloud Print
- برنامه Cloud Print را در دستگاه Android خود دانلود کنید. با این کار می توانید از طریق دستگاه اندروید خود به پرینتر متصل شوید. شما می توانید این برنامه را به صورت رایگان از Google Play Store دانلود کنید.

پرینت گرفتن
- هنگامی که Google Cloud Print نصب شد, می توانید از طریق برنامه ای که در دستگاه اندروید دانلود کردید پرینت بگیرید.








![اصلی ترین تفاوت ۴K و UHD در چیست ؟ [نقد و بررسی] اصلی ترین تفاوت ۴K و UHD در چیست ؟ [نقد و بررسی]](https://tarfandha.org/wp-content/uploads/2021/11/اصلی-ترین-تفاوت-4K-و-UHD-در-چیست-125x125.jpg)












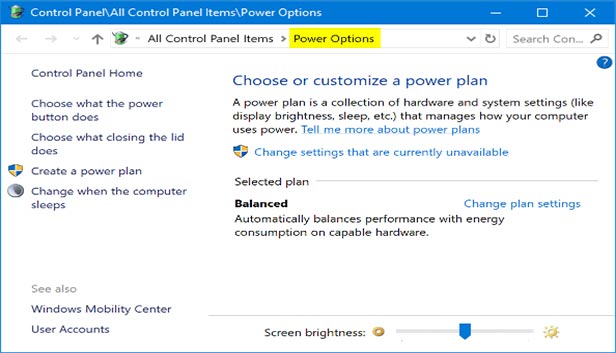

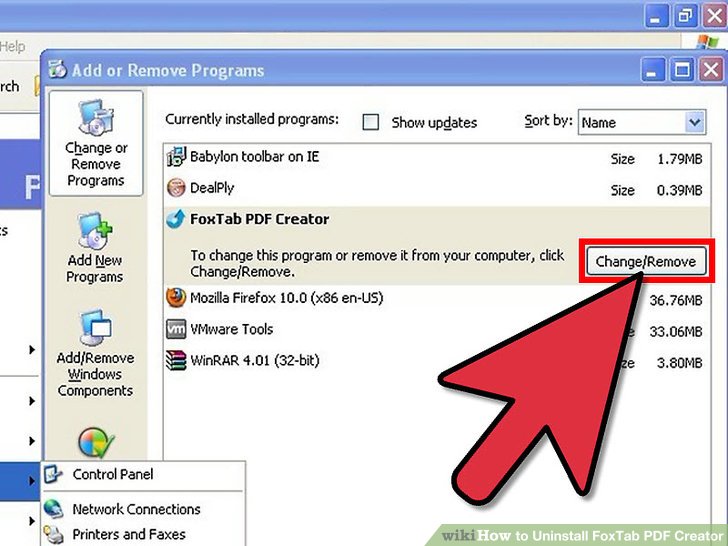
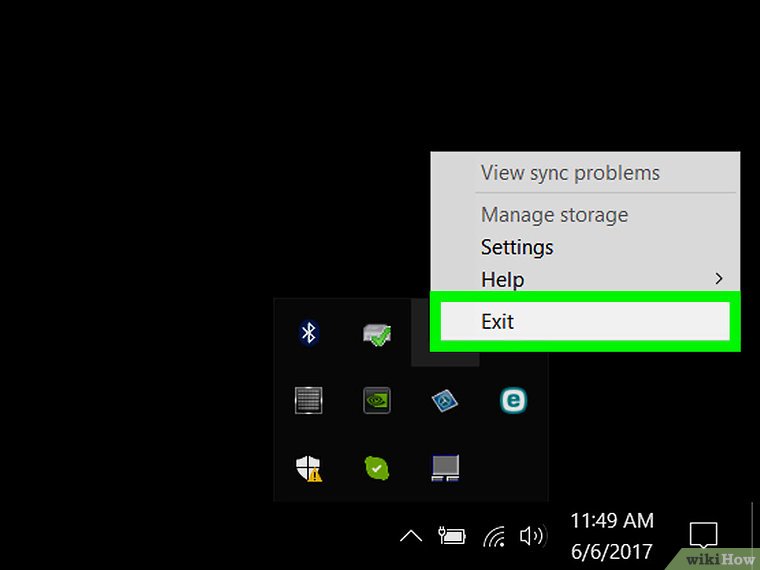
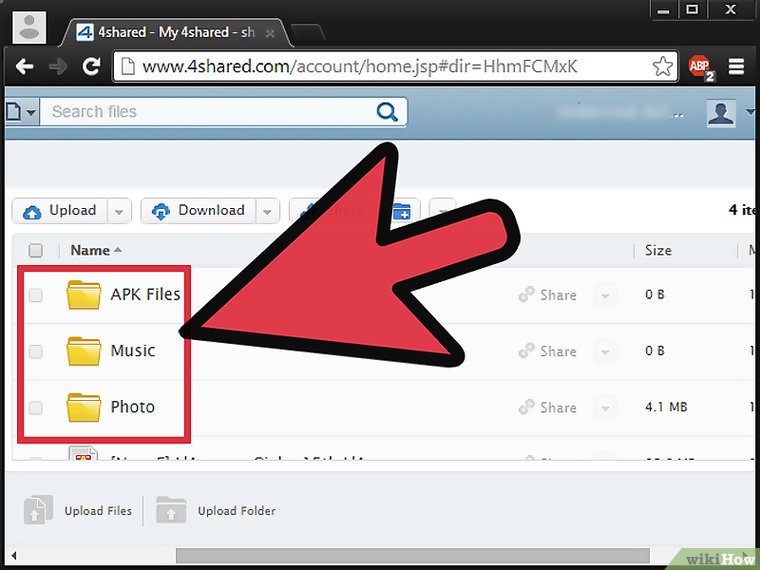
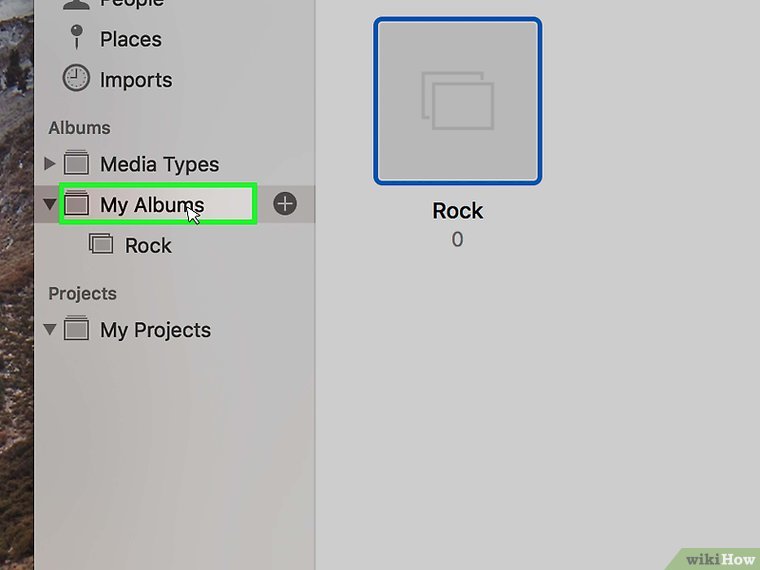


ارسال دیدگاه