۱۵ نکته و ترفند جدید برای مک بوک (MacBook) جدید
پنج شنبه ۱۴ دی ۱۳۹۶- 4,665 views
- 0
اولین مک بوک خود را خریداری کردید؟ با چک کردن یا تغییر این تنظیمات شروع کنید. در اینجا ما 15 ترفند که لازم است بدانید و یا انجام دهید در مک بوک جدید برای شما در متن زیر ارائه داده ایم.

به روز رسانی مک بوک
با کلیک روی دکمه Apple در گوشه سمت چپ بالای صفحه خود، و سپس روی About This Mac کلیک کنید. شما باید در تب General پنجره About This Mac را انتخاب کنید. در صورت بروز بودن، بر روی دکمه Update Software کلیک کنید که برنامه آپ استور را راه اندازی می کند و check for updates را بزنید. تا آپدیت لپ تاپ مک بوک شما چک شود.

نمایش درصد باتری در مک بوک
مانند یک آیفون، مک بوک یک نماد باتری کوچک در بالای صفحه نمایش می دهد تا میزان باتری مانده را نشان دهد. اگر در کنار این آیکون میزان درصد باتری را نشان دهد میتواند مفید باشد. برای نشان دادن درصد، روی نماد باتری در نوار منو کلیک کرده و روی Show Percentage کلیک کنید. (اگر نماد باتری مک بوک را نمی بینید، به System Preferences > Energy Saver بروید و کادر نمایش وضعیت باتری در نوار منو را علامت بزنید.)

تنظیم سیری در مک بوک
سیری باید به صورت پیش فرض فعال شود، اما اگر ترجیح می دهید از Siri فقط بر روی آی فون خود استفاده کنید، می توانید Siri را با رفتن به System Preferences> Siri غیر فعال کنید و علامت جعبه برای Enable Ask Siri را غیر فعال کنید. اگر شما غالبا از Siri در مک بوک استفاده می کنید، می توانید از این پنجره Siri برای انتخاب صدای Siri، زبان و میانبر صفحه کلید استفاده کنید.

نوار لمسی را سفارشی کنید در مک بوک پرو
اگر شما یک مدل MacBook Pro جدید با نوار لمسی دارید، سپس به تنظیمات سیستم> Keyboard بروید و روی دکمه Customize Control Strip کلیک کنید و سپس دکمه هایی را که می خواهید در نمای پیش فرض نوار لمسی به لمس نوار نمایش دهید، بکشید.

فایل ها را در مک بوک از طریق iCloud همگام سازی کنید
فضای ابری مک بوک فوق العاده مفید برای همگام سازی پوشه های دسک تاپ و اسناد بین دو مکینتاش و دستگاه های iOS است. برای همگام سازی، به تنظیمات System Preferences > iCloud بروید و روی گزینه Options برای iCloud Drive کلیک کنید. بعد، تیک Desktop and Documents folders را بزنید.

تنظیم مرورگر پیش فرض در مک بوک
با وجودی که منابع سیستم بیشتر از سافاری استفاده می کند، من از Chrome به جای سافاری استفاده می کنم، زیرا فاویکون ها به من کمک می کنند تمام زبانه های باز را دنبال کنم. برای تنظیم یک مرورگر پیش فرض، به System Preferences > General بروید و انتخاب دیگری غیر از Safari برای مرورگر پیش فرض را انتخاب کنید.

تنظیم تاچ پد در مک بوک
اگر می خواهید حرکت انگشت دو انگشت را به صورت عمودی به صورت مخالف حرکت دهید، به تنظیمات سیستم> Trackpad بروید و روی برگه Scroll & Zoom کلیک کنید. بعد، تیک حرکت را لغو کنید: Natural.

داشبورد خود را دریافت کنید در مک بوک
MacOS Sierra به شما اجازه می دهد تا از طریق کنترل ماموریت چندین دسک تاپ را کنترل کنید که می توانید با استفاده از حرکات کشویی سه یا چهار انگشت آن را بکشید. داشبورد یک دسکتاپ مخصوص است که به شما امکان می دهد برنامه های مختلفی را برای آن به منظور دسترسی سریع به شرایط آب و هوایی فعلی، تقویم، ماشین حساب و سایر اطلاعات، پین کنید. برای فعال کردن داشبورد، به System Preferences > Mission Control بروید و تنظیمات داشبورد را از خاموش تغییر دهید. اولی داشبورد را به عنوان دسکتاپ سمت چپ خود تنظیم می کند و دومی با فشار دادن کلید F12 بر روی دسکتاپ فعلی آن را پوشش می دهد.

در مک بوک اقلام را از داک اضافه و حذف کنید
اپل چندین برنامه را درون داک در پایین صفحه قرار می دهد. شما می توانید برای برنامه هایی که بیشترین استفاده میکنید یا غیر استفاده است را در این نوار اضافه یا حذف کنید. برای حذف یک برنامه از Dock، روی آیکون آن در Dock کلیک راست کرده و آن را به دسکتاپ بکشید تا زمانی که متوجه شوید حذف در بالای آیکون ظاهر می شود و سپس بر روی آن کلیک کنید. برای اضافه کردن یک برنامه به داک، آن را باز کنید و سپس روی آیکون آن در Dock کلیک راست کرده و روی گزینه Line در منو کلیک راست کرده و روی Keep in Dock کلیک کنید.

داک در مک بوک
داک در پایین صفحه است، اما در صفحه نمایش گسترده MacBook شما ممکن است بهتر از آن باشد که آن را در کنار آن قرار دهید. برای حرکت نوار، به System Preferences > Dock بروید و چپ یا راست را برای موقعیت روی صفحه انتخاب کنید.

تنظیم سافاری در مک بوک
سافاری در حال حاضر دو مورد از ناراحتی های اینترنت بزرگتر را برطرف می کند: ویدیوهای خودکار و ردیاب های تبلیغاتی. ردیابی آگهی به طور پیشفرض متوقف شده است، اما یک تنظیم برای متوقف کردن خودکار پخش ویدیوهایی که می خواهید فعال کنید وجود دارد. گزینه های Safari را باز کنید و روی برگه وب سایت کلیک کنید. Auto-Play را از پانل سمت چپ انتخاب کنید و برای دیدن سایت های دیگر در پایین پنجره، هرگز خودکار پخش یا متوقف کردن رسانه با صدا (اگر شما با فیلم های خاموش در حال پخش خوب هستید) را انتخاب کنید.

فعال کردن حالت شبانه در مک بوک
تماشای یک صفحه آبی قبل از خواب، می تواند ساعت طبیعی بدن شما را تغییر دهد و خواب راحت شب را دشوار کند. با استفاده از ویژگی Night Shift اپل، رنگ های صفحه نمایش شما در ساعتهای شبانه به پایان گرمتر طیف حرکت می کنند. به تنظیمات سیستم بروید> روی برگه Shift Night را کلیک کنید. شما می توانید Shift Night را از غروب خورشید تا طلوع آفتاب تنظیم کنید یا می توانید یک دوره زمانی سفارشی را انتخاب کنید. از نوار لغزنده برای تنظیم درجه حرارت رنگ اثر کمتر از گرم و بیشتر استفاده کنید.

تنظیم حالت خواب برای مک بوک
همراه با صفحه نمایش بیش از حد آبی، اطلاعیه ها پس از یک ساعت مشخص را میتوان قطع کرد. همانند iOS، MacOS به شما اجازه می دهد تا اطلاعیه ها را در شب غیرفعال کنید، بنابراین هنگام تماشای Netflix و یا خوابیدن راحت باشید. به تنظیمات سیستم> اعلان ها بروید و تیک بدون مزاحمت را روشن کنید. به صورت پیشفرض، ساعت ساعت 10 شب تنظیم می شود تا 7 صبح، اما شما می توانید پنجره خود را تنظیم کنید. گزینه هایی برای فعال کردن این قابلیت زمانی که صفحه نمایش مک بوک خود را خواب می گذارد یا زمانی که شما نمایشگر را به یک تلویزیون یا پروژکتور (و احتمالا تماشای یک فیلم یا نمایش یا ویدیو) می دهید. همچنین می توانید از طریق مک بوک (اگر از مکبوک خود برای پاسخ دادن به تماس استفاده می کنید) تماس بگیرید یا فقط مکالمات تکراری را امتحان کنید، که ممکن است به این معنی باشد که اضطراری یا چیزی اضطراری وجود دارد که ممکن است نیاز باشد پاسخ دهید.

تنظیمات دانلود منیجر در مک بوک
اگر می خواهید برنامه ها را از وب به طور گسترده دانلود کنید و نه فقط از فروشگاه Mac App Store، لازم است که MacOS را به سمت پایین بکشید. به تنظیمات سیستم> امنیت و حریم خصوصی بروید، روی قفل در گوشه سمت چپ پایین کلیک کنید و گذرواژه خود را برای ایجاد تغییرات وارد کنید. بعد تغییرات را اعمال کنید.

چگونگی قفل مک بوک خود را انتخاب کنید
در حالی که در صفحه امنیت و حریم خصوصی شما می توانید مدت زمان مک بوک را قبل از قفل صفحه نمایش تنظیم کنید. راحت ترین برای تنظیم زمان طولانی تر،و زمان کمتر امن تر است. دوره زمانی تعیین شده در اینجا تا زمانی که محافظ صفحه نمایش شروع نشود، شروع به تایپ نمی کند، بنابراین شما همچنین باید مدت زمانی را قبل از اینکه محافظ صفحه نمایش خود را وارد کنید تعیین کنید. به تنظیمات سیستم> Desktop & Screen Saver بروید و می توانید سبک محافظ صفحه نمایش خود را تنظیم کنید. امیدواریم ترفندها و نکات مک بوک اراده شده برای شما مفید باشد.








![اصلی ترین تفاوت ۴K و UHD در چیست ؟ [نقد و بررسی] اصلی ترین تفاوت ۴K و UHD در چیست ؟ [نقد و بررسی]](https://tarfandha.org/wp-content/uploads/2021/11/اصلی-ترین-تفاوت-4K-و-UHD-در-چیست-125x125.jpg)












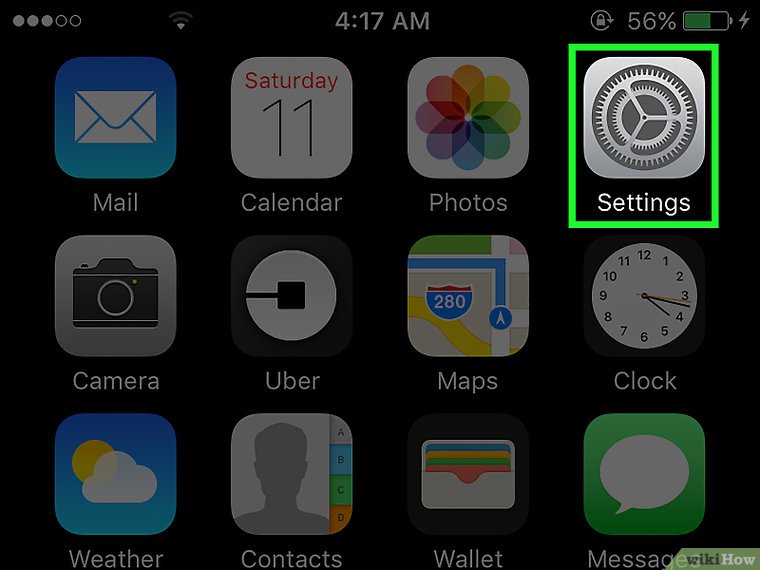
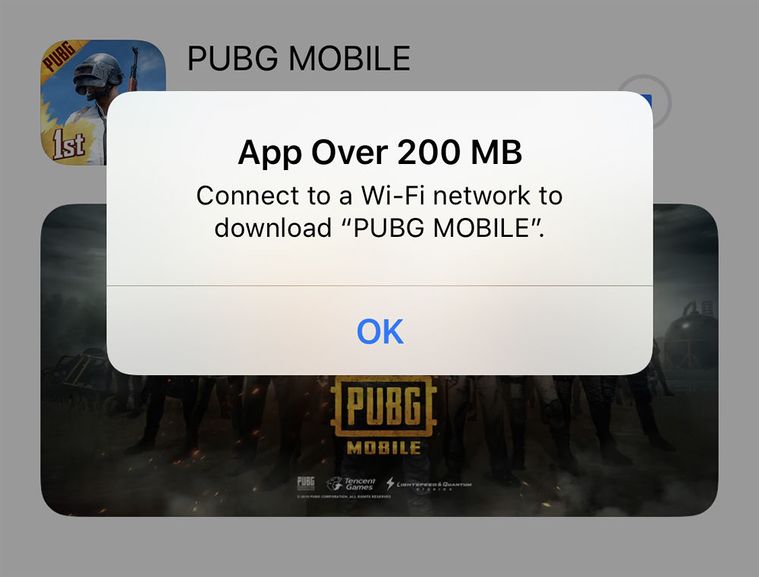



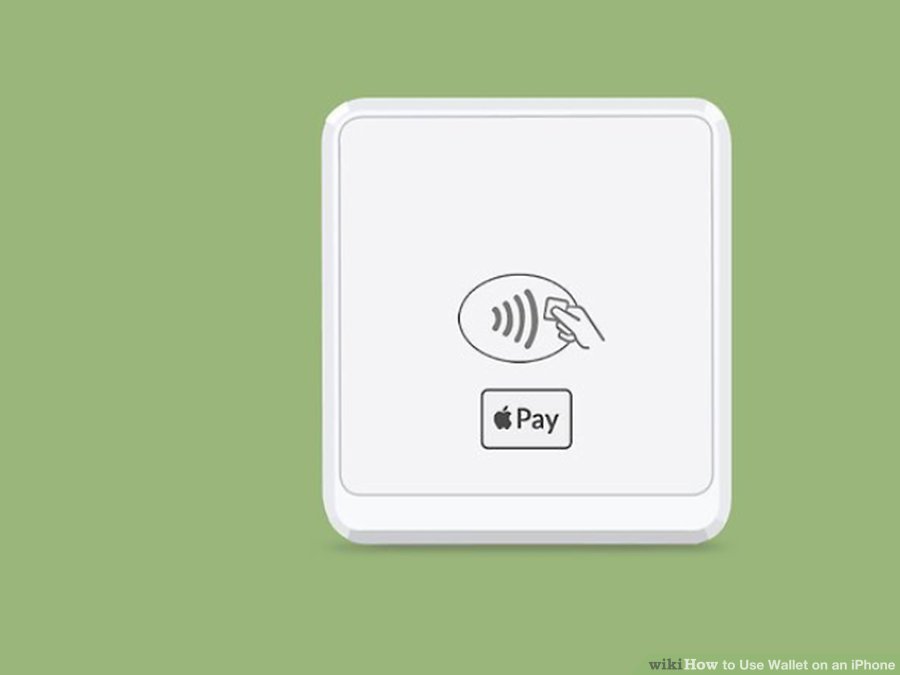


ارسال دیدگاه