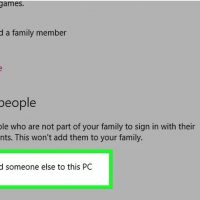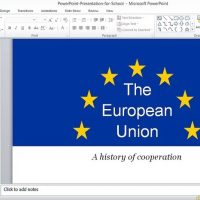نحوه محافظت از یک پوشه از طریق ایجاد یک پوشه ی فشرده در ویندوز ویستا
دوشنبه ۱۲ آذر ۱۳۹۷- 833 views
- 0
نحوه محافظت از یک پوشه در ویندوز از طریق ایجاد یک پوشه ی فشرده در ویندوز ویستا در حالیکه ویندوز از افزودن رمز برای پوشه های خاص پشتیبانی نمی کند, راه های مختلفی وجود دارد که به کمک آنها می توانید فایل ها و پوشه های خود را از دید افراد ناشناس مخفی کنید. برای اینکه یاد بگیرید که چگونه از فایل ها و پوشه های شخصی خود محافظت کنید, ادامه ی این مقاله را دنبال کنید. مراحل : یک نرم افزار فشرده سازی فایل را دانلود و نصب کنید. ۷-zip یکی از محبوب ترین گزینه های رایگان می باشد. در این مقاله طرز استفاده از این برنامه را به شما آموزش می دهیم. فایل فشرده را ایجاد کنید. پوشه ای را که می خواهید رمزگذاری شود را انتخاب کنید. روی این پوشه راست کلیک کنید و از منو گزینه ی ۷-Zip را انتخاب کنید. از منوی دوم گزینه ی “Add to archive…” را انتخاب کنید. با این کار ۷-Zip باز خواهد شد. تنظیمات لازم را اعمال کنید. شما می توانید فایل را تغییر نام دهید. اگر می خواهید پوشه بدون نرم افزار ۷-Zip در سیستم فشرده شود از منو گزینه ی “Archive format” را انتخاب کنید. […]








![اصلی ترین تفاوت ۴K و UHD در چیست ؟ [نقد و بررسی] اصلی ترین تفاوت ۴K و UHD در چیست ؟ [نقد و بررسی]](https://tarfandha.org/wp-content/uploads/2021/11/اصلی-ترین-تفاوت-4K-و-UHD-در-چیست-125x125.jpg)