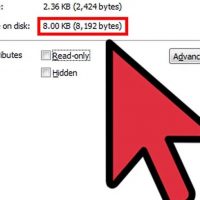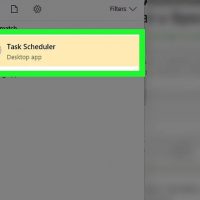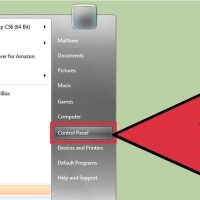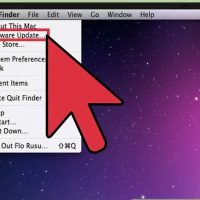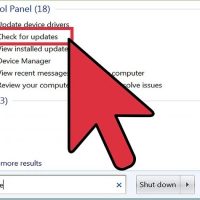نحوه حذف ویروس با استفاده از Cmd
شنبه ۱۹ خرداد ۱۳۹۷- 5,364 views
- 0
نحوه حذف ویروس با استفاده از Cmd دو مرحله : اطمینان حاصل کنید که اطلاعات قابل بازیابی هستند حذف ویروس و بازیابی اطلاعات از طریق cmd امروزه از دست دادن اطلاعات در فلش یا کارت های حافظه به دلیل وجود ویروس بسیار زیاد شده است. شما می توانید از طریق command prompt به راحتی ویروس را حذف کنید و اطلاعات خود را بازیابی کنید. تنها کافیست مراحل زیر را انجام دهید. مرحله اول : درایو حاوی ویروس را باز کنید. Ctrl + A را برای انتخاب همه موارد, فشار دهید. Hit Alt+Enter را برای نمایش properties فشار دهید. به فضای کل اطلاعات توجه کنید. آن را با فضای مورد استفاده درایو مقایسه کنید. اگر فضای مورد استفاده ی درایو از فضای لازم برای کل اطلاعات بیشتر بود, می توانید اطلاعات از دست رفته را بازیابی کنید. مرحله دوم : Ctrl + R را در دسکتاپ فشار دهید. cmd را تایپ کنید و دکمه ی Enter را فشار دهید. فرمان: attrib -a -r -h -s /s /d x:\*.* را تایپ کنید. x را با حرف درایو جایگزین کنید و دکمه ی Enter را فشار دهید. اکنون درایو حاوی یک پوشه است و نامی ندارد. […]








![اصلی ترین تفاوت ۴K و UHD در چیست ؟ [نقد و بررسی] اصلی ترین تفاوت ۴K و UHD در چیست ؟ [نقد و بررسی]](https://tarfandha.org/wp-content/uploads/2021/11/اصلی-ترین-تفاوت-4K-و-UHD-در-چیست-125x125.jpg)