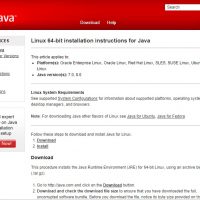نحوه ی حذف نصب Steam در سیستم عامل مکینتاش
سه شنبه ۴ دی ۱۳۹۷- 2,080 views
- 0
حذف نصب Steam در سیستم عامل مکینتاش Steam یک سکوی توزیع دیجیتال است. استیم به شما اجازه می دهد که بازی ها را به صورت رایگان یا پرداختی دانلود کنید هم چنین ویژگی های دیگری از جمله امکان چت کردن و بازی کردن با دوستانتان را در اختیار شما قرار می دهد. اگر دیگر نیازی به این برنامه ندارید می توانید آن را به راحتی غیر فعال و حذف کنید. مراحل : لیست Applications را باز کنید. برای این کار Finder را باز کنید سپس دکمه ی ⌘ Command+⇧ Shift+A را فشار دهید. Steam را به سطل زباله بکشید. از نوار منو روی دکمه ی “Go” کلیک کنید. دکمه ی ⌥ Option را نگه دارید تا پوشه ی “Library” را مشاهده کنید. از منوی کشویی پوشه را باز کنید. به قسمت “Library\Application Support\Steam” بروید. بسته به اینکه می خواهید اطلاعات بازی خود را حذف کنید یا خیر؛ اطلاعات Steam را از رایانه خود حذف کنید. اگر می خواهید اطلاعات را نگه دارید, همه ی فایل ها و پوشه های “\Steam” except the “\SteamApps” را حذف کنید. در غیر این صورت به راحتی کل پوشه ی Steam را حذف کنید. سطل زباله را خالی کنید. “Finder” […]








![اصلی ترین تفاوت ۴K و UHD در چیست ؟ [نقد و بررسی] اصلی ترین تفاوت ۴K و UHD در چیست ؟ [نقد و بررسی]](https://tarfandha.org/wp-content/uploads/2021/11/اصلی-ترین-تفاوت-4K-و-UHD-در-چیست-125x125.jpg)