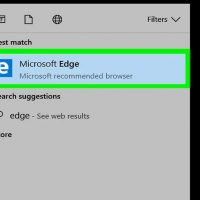آموزش حذف تبلیغات در آنتی ویروس Avira با استفاده از ابزار Local Security Policy
سه شنبه ۱ خرداد ۱۳۹۷- 1,200 views
- 0
آموزش حذف تبلیغات در آنتی ویروس Avira با استفاده از ابزار Local Security Policy ترفند ها به شما آموزش می دهد که چگونه تبلیغات نسخه ی رایگان آنتی ویروس Avira را حذف کنید. به خاطر داشته باشید که شما نمی توانید پیام های اطلاع رسانی در مورد به روز رسانی و اتصالات غیر امن به اینترنت آنتی ویروس را حذف کنید. به این ترتیب شما تنها می توانید پنجره هایی که برای تبلیغات باز می شوند را از طریق تنظیمات آنتی ویروس حذف کنید. مراحل منوی Start را باز کنید. از گوشه ی سمت چپ صفحه روی لوگوی ویندوز کلیک کنید. ابزار Local Security Policy می تواند بیشتر تبلیغات را مسدود کند. این گزینه تنها در نسخه ی حرفه ای ویندوز در دسترس است. اگر از نسخه ی معمولی ویندوز استفاده می کنید قادر به استفاده از این ابزار نخواهید بود. در منوی Start عبارت local security policy را تایپ کنید. با این کار سیستم برنامه ی local security policy را جستجو خواهد کرد. روی Local Security Policy کلیک کنید. این برنامه باید در بالای پنجره ی Start قرار داشته باشد. با این کار پنجره ی Local Security Policy برای شما باز می شود. اگر جواب نداد, عبارت […]








![اصلی ترین تفاوت ۴K و UHD در چیست ؟ [نقد و بررسی] اصلی ترین تفاوت ۴K و UHD در چیست ؟ [نقد و بررسی]](https://tarfandha.org/wp-content/uploads/2021/11/اصلی-ترین-تفاوت-4K-و-UHD-در-چیست-125x125.jpg)