آموزش و نحوه پیکربندی شبکه در ویندوز ۱۰
دوشنبه ۲۲ آبان ۱۳۹۶- 11,157 views
- 0

در ویندوز 10، برای اینکه امنیت دستگاهتان حفظ شود می توانید بسته به محیط شبکه، پروفایل های مختلفی را تنظیم کنید. اگر شما از یک شبکه غیر امن مانند شبکه های موجود در کافی شاپ ها یا فرودگاه ها برای اتصال به اینترنت استفاده می کنید، با قرار دادن نوع اتصال رایانه خود به حالت "عمومی" یا "Public" ، دستگاه شما در آن شبکه پنهان می شود و فایل ها و چاپگر ها نیز از حالت به اشتراک گذاری خارج می شوند.
هنگام اتصال به یک شبکه قابل اعتماد، مانند شبکه ای که در خانه یا محل کارتان قرار دارد نیز می توانید نوع اتصال را به حالت "خصوصی" یا "Private" تغییر دهید تا کامپیوتر شما در شبکه قابل مشاهده باشد و کاربران شبکه به منابع به اشتراک گذاشته شده توسط شما دسترسی پیدا کنند.
به طور معمول، اولین بار که شما به یک شبکه متصل می شوید، ویندوز 10 از شما می خواهد پروفایل شبکه خود را تنظیم کنید. با این حال، اگر بلافاصله پنجره ی انتخاب نوع اتصال را مشاهده نکردید یا می خواهید انتخاب دیگری انجام دهید، می توانید از قسمت Settings برای پیکربندی نوع اتصال (عمومی یا خصوصی) استفاده کنید.
نحوه سوئیچ کردن در میان پروفایل ها در شبکه اترنت
در صورت اتصال به یک شبکه محلی با استفاده از آداپتور کابلی (Ethernet)، این مراحل را برای قابل مشاهده بودن در شبکه دنبال کنید :
1- پنجره "Settings" را باز کنید.
2- به بخش "Network & Internet" مراجعه کنید.
3- بر روی گزینه "Ethernet" کلیک کنید.
4- در سمت راست، روی آداپتوری که می خواهید آن را پیکربندی نمایید کلیک کنید.
5- در قسمت "Network profile" یکی از این دو گزینه را انتخاب کنید :
Public : مخفی نمودن کامپیوتر در شبکه و جلوگیری از به اشتراک گذاری فایل ها و چاپگرها
Private : قابل مشاهده بودن رایانه شما در شبکه ای که به آن اعتماد دارید و اجازه دادن به کاربران دیگر برای دسترسی به فایل ها و چاپگر هایی که در شبکه به اشتراک گذاشته اید

نحوه سوئیچ کردن در میان پروفایل ها در شبکه Wi-Fi
اگر از یک آداپتور بی سیم (Wi-Fi) برای اتصال به یک شبکه محلی استفاده می کنید، از این مراحل برای قابل مشاهده بودن در شبکه استفاده کنید :
1- پنجره "Settings" را باز کنید.
2- به بخش "Network & Internet" مراجعه کنید.
3- بر روی گزینه "Wi-Fi" کلیک کنید.
4- در سمت راست، روی آداپتوری که می خواهید آن را پیکربندی نمایید کلیک کنید.

5- در قسمت "Network profile" یکی از این دو گزینه را انتخاب کنید :
Public : مخفی نمودن کامپیوتر در شبکه و جلوگیری از به اشتراک گذاری فایل ها و چاپگرها
Private : قابل مشاهده بودن رایانه شما در شبکه ای که به آن اعتماد دارید و اجازه دادن به کاربران دیگر برای دسترسی به فایل ها و چاپگر هایی که در شبکه به اشتراک گذاشته اید

پس از اتمام این مراحل، هر بار که به یک شبکه مشابه متصل شوید، ویندوز 10 از تنظیمات صورت گرفته در پروفایل شبکه شما استفاده می کند، اما اگر به شبکه جدیدی وصل شوید باید تنظیمات مورد نظرتان را در پروفایل شبکه جدید انجام دهید.
اگر قصد دارید به سرعت از نوع اتصال فعلی دستگاهتان مطلع شوید، همواره می توانید به قسمت Settings > Network & Internet بروید و در برگه وضعیت (Status)، نوع اتصال فعلی را مشاهده کنید که ممکن است «شبکه خصوصی» و یا «شبکه عمومی» باشد.
در قسمت properties هر یک از آداپتور های شبکه، شما می توانید یک لینک جدید به نام «Configure firewall and security settings» را مشاهده کنید، که با کلیک کردن بر روی آن تنظیمات «Firewall & network protection» در بخش Windows Defender Security Center باز می شود. این بخش به شما اجازه می دهد که در شبکه فایروال ویندوز را روشن یا خاموش کنید.

پیش از این، فقط یک گزینه به نام "Make this PC discoverable" وجود داشت که با روشن کردن آن دستگاهتان قابل مشاهده (Private) می شد و به محض خاموش کردن این گزینه، کامپیوتر شما به حالت مخفی (Public) در می آمد، اما به این دلیل که این ویژگی برای افراد واضح و مشخص نبود، مایکروسافت تصمیم گرفت تا آن را تغییر دهد.








![اصلی ترین تفاوت ۴K و UHD در چیست ؟ [نقد و بررسی] اصلی ترین تفاوت ۴K و UHD در چیست ؟ [نقد و بررسی]](https://tarfandha.org/wp-content/uploads/2021/11/اصلی-ترین-تفاوت-4K-و-UHD-در-چیست-125x125.jpg)














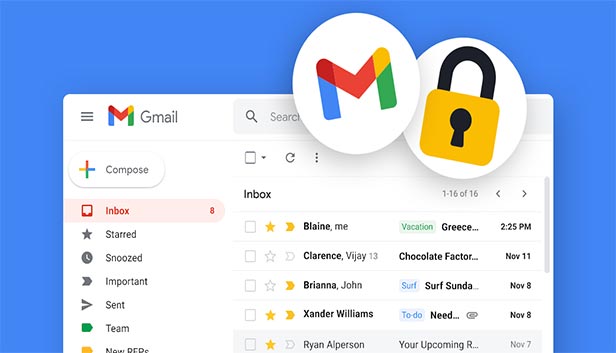
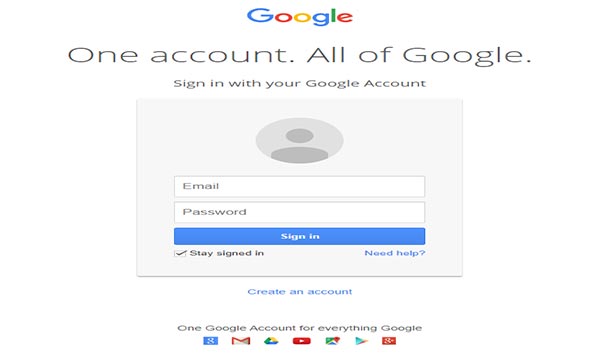

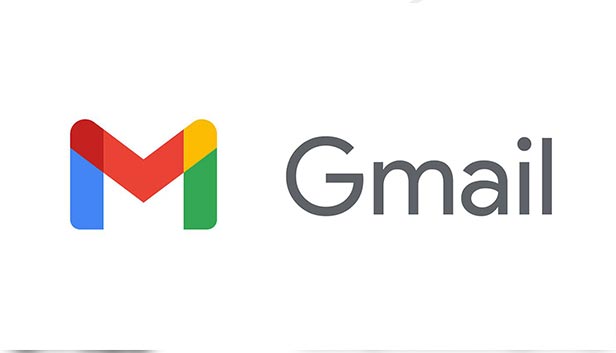




ارسال دیدگاه