آموزش قرار دادن نرم افزارها در فایروال ویندوز جهت پاک نشدن کرک آنها
دوشنبه ۱۱ مرداد ۱۳۹۵- 27,754 views
- 13
اکثر ما در بسیاری از مواقع می خواهیم که از قابلیت آنلاین بودن اپلیکیشن های نصب شده بر روی ویندوز خود استفاده کنیم اما اگر بحث کرک کردن برنامه و استفاده از سریال نامبر مطرح باشد سریعاً از خیر آن خواهیم گذشت. اخیراً سازندگان اینگونه نرم افزارها زرنگ تر شده و جهت جلوگیری از استفاده غیررسمی از برنامه هایشان دست به دامن اینترنت می شوند. یعنی با استفاده از اتصال اینترنت، داده هایی را به سرور ارسال می کنند که نشان می دهد شخص موردنظر از نسخه جعلی استفاده کرده و در نتیجه کرک برنامه از بین خواهد رفت. یکی دیگر از موارد مربوطه، آپدیت خودکار و ناخواسته ی نرم افزارها می باشد که با توجه به محدودیت اینترنت خود از آنها بیزار هستیم. همانطور که مشخص است برای رفع اینگونه مشکلات باید جهت قطع دسترسی این برنامه ها به اینترنت چاره ای بی اندیشیم. خٌب چه از فایروال خود ویندوز بهتر؟! تاکنون همیشه نسبت به این قابلیت تنفر ورزیده و اکثراً پس از نصب ویندوز آن را خاموش می کردیم. اما این ویژگی مظلوم، به تازگی ارزش خود را به ما نشان داده و بدین منظور از آن کمک خواهیم گرفت. با ما همراه باشید تا با نحوه ی قرار دادن اپلیکیشن ها در فایروال ویندوز آشنا شوید.
اول از همه به ترتیب وارد بخش های Control Panel –> System and Security –> Windows Firewall شده و در سمت چپ صفحه بر روی Advanced Settings کلیک کنید.
هم اکنون پنجره ی تنظیمات پیشرفته فایروال ویندوز نمایش داده می شود. در این صفحه گزینه های پیشرفته ی متعددی وجود دارد و سعی کنید که دقیقاً طبق همین آموزش پیش بروید. در غیر اینصورت ممکن است با تغییر یک گزینه با مشکلات زیادی رو به رو شوید. در پنل سمت چپ بر روی گزینه ی Outbound Rules کلیک کنید.
سپس پنل سمت راست رفرش شده و لیستی شامل ده ها مورد را مشاهده می کنید. بر روی گزینه ی New Rule کلیک کنید.
مطمئن شوید که گزینه ی Program انتخاب شده باشد و سپس بر روی دکمه ی Next کلیک کنید.
هم اکنون می توانید با زدن دکمه ی Browse برنامه ی موردنظر خود را پیدا کرده و انتخاب کنید. اما یک نکته ی بسیار مهم در اینجا وجود دارد که باید حتماً آن را رعایت کنید. پس از اینکه نرم افزار موردنظر را انتخاب کردید مشاهده می کنید که فیلد مربوطه شبیه به موارد زیر آدرس دهی می شود :
%ProgramFiles%\Adobe\Adobe Photoshop CC (64 Bit)\Photoshop.exe
یا
%USERPROFILE%\Documents\MaxthonPortable\App\Maxthon\Bin\Maxthon.exe
در اینصورت نیاز است تا آن را ویرایش کرده و بصورت کامل آدرس دهی نمایید. برای مثال مورد بالا باید بصورت زیر ویرایش شود :
C:\Program Files\Adobe\Adobe Photoshop CC (64 Bit)
یا
C:\Users\Jason\Documents\MaxthonPortable\App\Maxthon\Bin\Maxthon.exe
خٌب بعد از انتخاب برنامه ی موردنظر بر روی Next کلیک کرده و در صفحه ی بعد گزینه ی Block the connection را انتخاب کرده و ادامه دهید.
توضیح تفاوت گزینه های موجود در صفحه ی بعد ضروری به نظر نمی رسد، چرا که در 99.99% موارد باید همه ی آنها را انتخاب کنید. پس از فعال بودن تمامی آنها مطمئن شده و بر روی دکمه ی Next کلیک کنید.
در صفحه ی بعد یک نام مرتبط با نرم افزار انتخاب شده وارد نمایید. پیشنهاد می کنیم از اسمی با معنا استفاده کنید تا اگر در آینده به آن نیاز پیدا کردید قادر به پیداکردن سریعش باشید. در آخر بر روی دکمه ی Finish کلیک کنید تا دسترسی خروج دیتا از برنامه قطع شود.
مشاهده خواهید کرد که مورد شما به لیست اضافه شده است. البته هنوز کار تمام نشده و نیاز است که این بار بر روی گزینه ی Inbound Rules در سمت چپ صفحه کلیک کرده و تمامی مراحل بالا را بار دیگر تکرار کنید.
خٌب، همه چیز تمام شده و دیگر خیالتان از بابت ماندگاری کرک، سریال نامبر یا هر چیز دیگری راحت باشد.








![اصلی ترین تفاوت ۴K و UHD در چیست ؟ [نقد و بررسی] اصلی ترین تفاوت ۴K و UHD در چیست ؟ [نقد و بررسی]](https://tarfandha.org/wp-content/uploads/2021/11/اصلی-ترین-تفاوت-4K-و-UHD-در-چیست-125x125.jpg)






















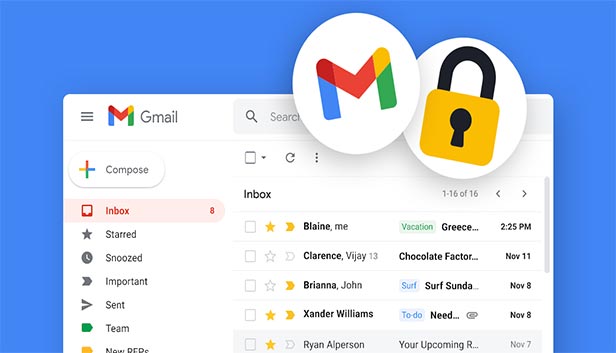
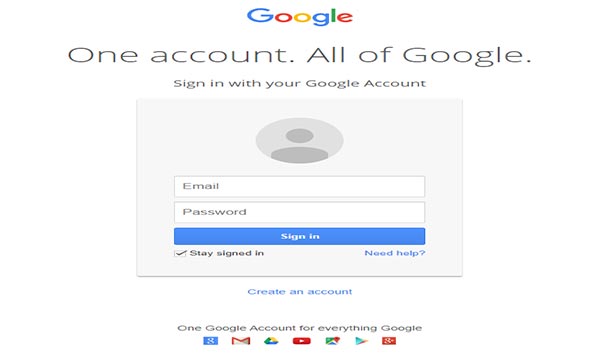

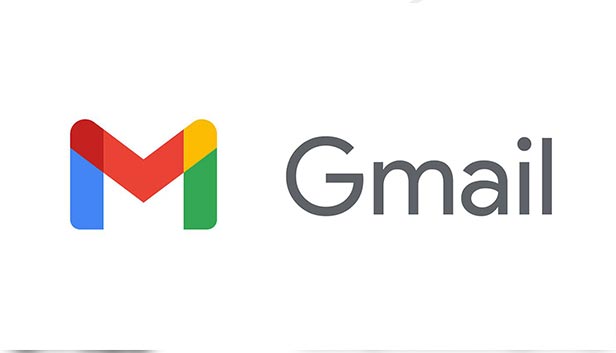




سلام خیلی ممنون از راهنمایی و توضیحات کامل
خواهش میکنم..
امیدواریم بتوانید از فایروال ویندوز به خوبی استفاده کنید
موفق باشید
متشکر کارم انجام شد
ممنون از ارسال دیدگاهتون
سلام
ببخشید برای من درفایروال ویندوز در پنل سمت چپ گزینه ی Outbound Rules اضلا وچود ندارد تا کلیک کنیم!!
یعنی کلا خالیه××!!
فقط یه ارور نوشته!!
مشکل از کجاست؟!!
لطفا راهنمایی کنید.. باتشکر
مرسی از آموزش کاملتون ، خیلی مفید بود 🙂
بسیار مفید، سپاسگزارم
با تشکر از لطف شما. زحمت کشیدید. من با maple 2017 مشکل داشتم که حل شد.
درود بر شما من ویندوز ۱۰ دارم و تمام کارایی که فرمودید انجام دادم و روی سیستمم نه آنتی ویروس دارم و نه فایروال فعاله .از شیلتر شکن psiphon3 استفاده میکنم .ولی هر چه سایت شیلتر شده مثل یوتوب میخوام دانلود کنم آیکون دانلود منینجر میاد زمان زدن دانلو پیام خطا میده و میگه ظاهرا فایروال اجازه برقراری رو نمیده ولی برای دانلو از اینستاگرام مشکلی نداره اگه راهنمایی بفرمایید چه کنم ممنون میشم سپاس+++
سپاااااااااااااااااااااااااااااااااااااااااااس
خیلی ممنونم مطلبتون خیلی خوب و مفید بود.
مرسی
خیلی عالی ، با حوصله و کامل توضیح دادین.
متشکرم
سپاسگزارم توضیح کامل و جامعی بود.