نحوه ایجاد زیرنویس با استفاده از Aegisub
یکشنبه ۳ تیر ۱۳۹۷- 6,942 views
- 2
نحوه ایجاد زیرنویس با استفاده از Aegisub
سه مرحله :
تنظیم Aegisub
ایجاد زیر نویس
اضافه کردن زیر نویس به فایل ویدئو
آیا همیشه می خواستید زیرنویس خود را ایجاد کنید، اما نمی دانستید چطور؟ اگر چنین است، این مقاله برای شما آماده شده است! ما به صورت مرحله به مرحله به شما آموزش می دهیم که چگونه از طریق نرم افزار Aegisub زیر نویس مورد نظر خود را ایجاد کنید.
مرحله اول : تنظیم Aegisub

گزینه movies
- فایل ویدئویی که می خواهید به آن زیر نویس اضافه کنید را آماده کنید. اگر می خواهید برای ویدئویی که در DVD ذخیره شده است, زیر نویس ایجاد کنید, ابتدا باید آن را در محل مناسب (پوشه ای در کامپیوتر خود ) ذخیره کنید.

گزینه open video
- فایل ویدئو را در Aegisub بارگذاری کنید. Aegisub را باز کنید سپس روی منوی Video کلیک کنید و گزینه ی Open Video… را انتخاب کنید. فایل ویدئوی خود را پیدا کنید و روی گزینه ی Open کلیک کنید. بسته به مدت و حجم فایل این مرحله ممکن است به طول بیانجامد.
بعد از اینکه فرایند بارگذاری کامل شد, خواهید دید که ویدئو در سمت چپ صفحه ی Aegisub نمایش داده می شود.

گزینه ی Open Audio
- فایل صوتی ویدئو را بار گذاری کنید. روی منوی Audio کلیک کنید و گزینه ی Open Audio را انتخاب کنید. با این کار به صورت خودکار فایل صوتی ویدئو وارد Aegisub می شود. مجددا بسته به مدت و حجم فایل این مرحله ممکن است به طول بیانجامد.
بعد از اینکه فرایند بارگیری فایل صوتی به طور کامل انجام شد, شما می توانید موج صدا را در سمت راست صفحه Aegisub مشاهده کنید.
- تغییرات خود را ذخیره کنید. از نوار ابزار روی آیکون Save کلیک کنید یا دکمه های Ctrl+S را فشار دهید.
مرحله دوم : ایجاد زیر نویس

ایجاد متن
- در قسمت مشخص شده متن مورد نظر خود را وارد کنید.

زمان نمایش متن
- زمان نمایش متن در ویدئو را انتخاب کنید. همانطور که مشاهده می کنید در پنجره ی audio دو قالب وجود دارد, یکی قرمز و دیگری آبی. رنگ قرمز زمان نمایش متن و رنگ آبی زمان پایان نمایش متن را نشان می دهد. دکمه ی سمت چپ موس را نگه دارید و محل شروع نمایش زیر نویس را مشخص کنید و برای مشخص کردن پایان زیر نویس موس را به قسمت دلخواه در موج صدا حرکت دهید.

تغییر فونت متن
- ظاهر متن را مشخص کنید. اگر از طرز نمایش متن در ویدئو خوشتان نمی آید می توانید با استفاده از Styler Manager در منوی Video, اندازه، فونت یا رنگ متن را ویرایش کنید.

انتقال متن
- متن را به موقعیت دلخواه منتقل کنید. بله، شما می توانید زیرنویس را به هر جایی که می خواهید در صفحه نمایش حرکت دهید. در نوار ابزار عمودی سمت چپ ویدیو، روی دومین آیکون از بالای صفحه کلیک کنید. جعبه ی مربع شکلی زیر videos نمایش داده خواهد شد؛ کافیست متن را به قسمت دلخواه خود در صفحه بکشید.
مرحله سوم : اضافه کردن زیر نویس به فایل ویدئو

export asگزینه
- زیرنویس خود را خارج کنید. زیر منوی File روی Export Subtitles کلیک کنید. سپس چهار گزینه در پنجره Filters را انتخاب کنید. سپس روی Export …. کلیک کنید.

ذخیره زیرنویس
- زیر نویس را به عنوان یک فایل .srt ذخیره کنید. SubRip یکی از معمول ترین فرمت های زیر نویس است, پس بهتر است زیر نویس را به این فرمت ذخیره کنید. برای زیر نویس خود نام انتخاب کنید. به عنوان مثال : Transformers_2007_720p.srt.
اطمینان حاصل کنید که پسوند .srt در نام فایل وجود داشته باشد.

اضافه کردن زیرنویس به ویدئو
- زیر نویس خود را به فایل ویدئو اضافه کنید. فایل ویدئو را باز کنید, سپس روی صفحه راست کلیک کنید, و از پایین منوی Subtitles روی Add Subtitle File…. کلیک کنید, سپس به محل ذخیره ی زیر نویس خود بروید و روی OK کلیک کنید.








![اصلی ترین تفاوت ۴K و UHD در چیست ؟ [نقد و بررسی] اصلی ترین تفاوت ۴K و UHD در چیست ؟ [نقد و بررسی]](https://tarfandha.org/wp-content/uploads/2021/11/اصلی-ترین-تفاوت-4K-و-UHD-در-چیست-125x125.jpg)














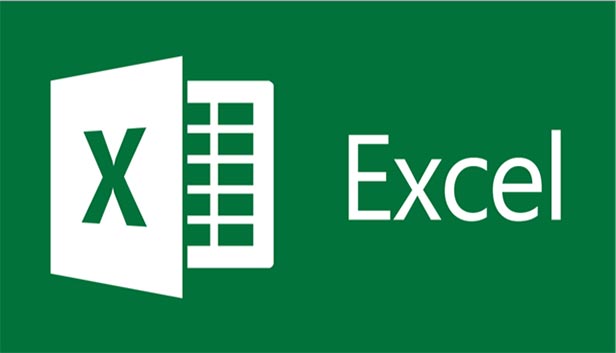
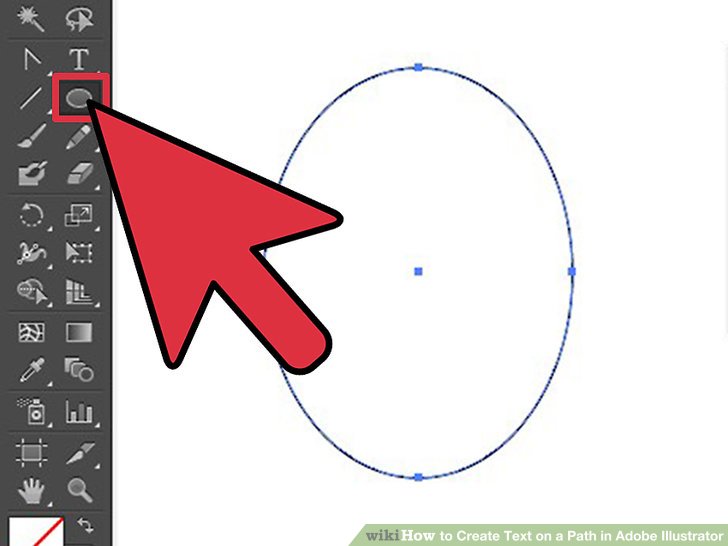
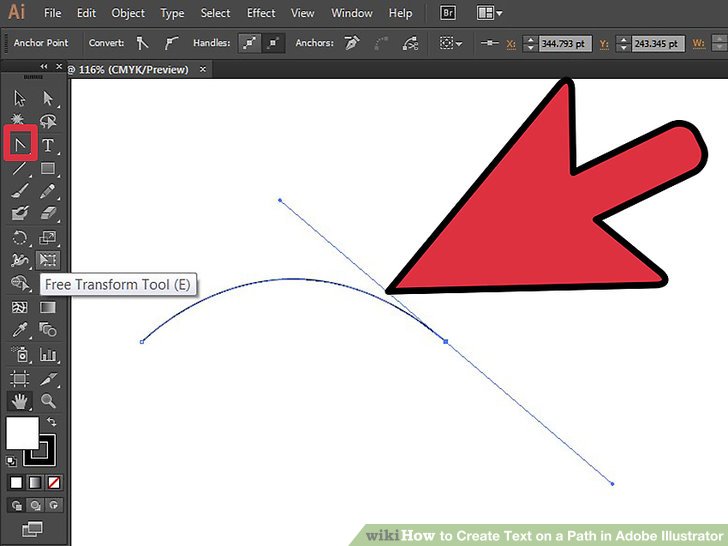
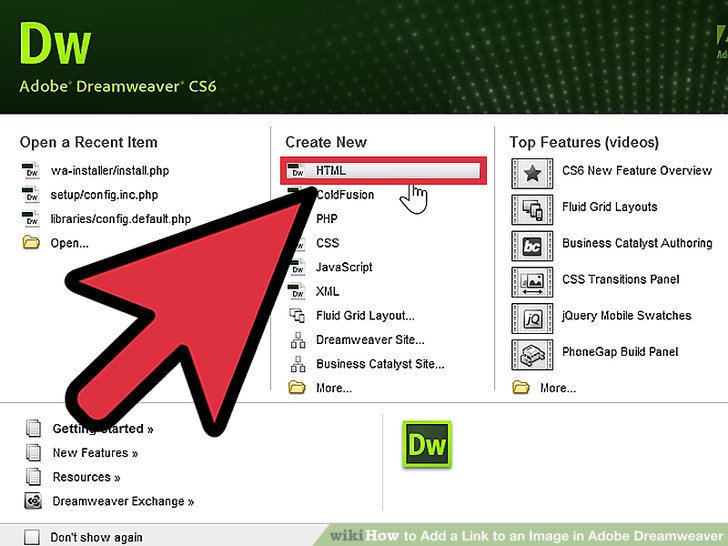


سلام. تو نرم افزار aegisub گاهی یه لاین کپی میشه تو همه لاین های دیگه … برای برظرف کردنش چیکار باید کرد؟؟!!!
سلام و خسته نباشید
من یه مشکل اساسی دارم
مشکلم اینه که نمیدونم چطوری زیرنویس رو موقع هارد ساب کردن با فیلم هماهنگ کنم