چگونه از فعال شدن وب کم مک در هنگام استفاده توسط یک اپلیکیشن مطلع شویم؟
پنج شنبه ۶ آبان ۱۳۹۵- 2,900 views
- 0
آیا هکرها می توانند با ضبط لحظات شما از طریق وب کم به حریم شخصی شما نفوذ کرده و سپس با ارسال ایمیل، شما را تهدید نمایند؟ بله این کار اتفاق افتاده است! در حملاتی که سال گذشته رخ داد شاهد لو رفتن بسیاری از اینگونه ویدیوها بودیم و سعی شد به تمام مردم اطلاع داده شود تا در هنگامیکه از وب کم خود استفاده نمی کنند، یک شی را در جلوی آن قرار دهند یا اینکه درپوشی را برای آن در نظر بگیرند. اگر اینکار برای شما خسته کننده به نظر می رسد و همچنین به دوربین مک خود نیاز پیدا می کنید ما یک راه بهتر را پیشنهاد می کنیم. چطور است هروقت که برنامه ای شروع به استفاده از وب کم یا میکروفون کرد، به شما اطلاع داده شود؟ با ما همراه شوید تا بیشتر با این کار و نحوه اجرایی کردن آن آشنا شوید.
اول از همه لازم می دانیم تا یک نکته را ذکر نماییم. نمی توان گفت استفاده از اپلیکیشنی که در ادامه معرفی می کنیم امنیت شما را بصورت کامل تضمین می کند. از آنجایی که هکرها همچنین می توانند چراغ وب کم شما را غیر فعال کنند ممکن است قادر به هک این نرم افزار نیز باشند. تنها راه تضمینی ممکن همان غیر فعال کردن دوربین می باشد اما اگر به آن نیاز دارید می توانید از این آموزش بهره برده و تا حد زیادی به بالا بردن امنیت حریم شخصی خود بپردازید.
وارد صفحه نرم افزار Oversight شده و آن را دانلود کنید. فایل نصبی برنامه در داخل یک فایل فشرده و با فرمت زیپ قرار گرفته است. بر روی آن کلیک کرده و به خارج سازی فایل ها از حالت فشرده بپردازید.
فایل نصبی را باز کرده و رمز عبور خود را وارد کنید. مراحل نصب بسیار آسان بوده و کافیست بر روی دکمه Install کلیک کنید.
بعد از نصب برنامه، فعالیت های میکروفون و وب کم شما زیر نظر گرفته شده و به شما اطلاع داده می شود. شما می توانید آیکون نرم افزار Oversight را که به شکل چتر است در منوی مک خود مشاهده کنید. جهت اطلاع از وضعیت وب کم و میکروفون دستگاه خود کافیست بر روی این آیکون کلیک کنید.
جهت تست کردن اپلیکیشن می توانید یکی از برنامه هایی که با وب کم سر و کار دارد را اجرا کنید. وقتیکه وب کم فعال شود، نوتیفیکیشن شبیه به این تصویر را مشاهده خواهید کرد.
همانطور که در تصویر بالا مشخص است، این پیغام از شما درخواست می کند تا اجازه دسترسی به وب کم را برای اپلیکیشن اسکایپ صادر کرده یا اینکه بلاک کنید. اگر نرم افزاری که از شما درخواست دسترسی به وب کم می کند را نمی شناسید کافیست بر روی دکمه block کلیک کنید تا آن را مسدود نمایید. در اینگونه مواقع پیشنهاد می کنیم به بروزرسانی و همچنین اسکن سیستم خود بپردازید.
اگر هم اپلیکیشنی نیاز به استفاده از میکروفون دستگاه را داشته باشد پیغامی شبیه به تصویر زیر را که در هنگام اجرای برنامه Siri نمایش داده شده است، مشاهده خواهید کرد.
هنگامی هم که صحبت کردن شما تمام شود یک نوتیفیکیشن دیگر مبنی بر عدم استفاده از میکروفون را مشاهده خواهید کرد. متاسفانه برخلاف قسمت وب کم شما قادر نخواهید بود تا نام نرم افزاری که در حال استفاده از میکروفون است را مشاهده کنید. اما بدون شک خودتان می دانید که چه هنگامی در حال صحبت کردن و ضبط صدا هستید!
یک مورد دیگری هم که درباره این نرم افزار وجود دارد سادگی بسیار زیاد و عدم امکان شخصی سازی زیاد قابلیت های آن است. برای مثال در صفحه سفارشی سازی برنامه تنها گزینه های زیر را مشاهده خواهید کرد.
امیدوارم که از این آموزش نهایت استفاده را برده باشید.








![اصلی ترین تفاوت ۴K و UHD در چیست ؟ [نقد و بررسی] اصلی ترین تفاوت ۴K و UHD در چیست ؟ [نقد و بررسی]](https://tarfandha.org/wp-content/uploads/2021/11/اصلی-ترین-تفاوت-4K-و-UHD-در-چیست-125x125.jpg)



















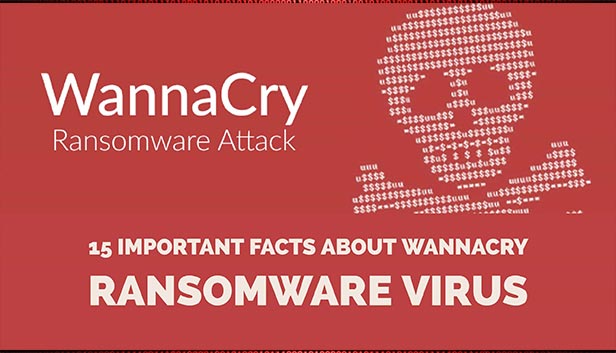
![اصلی ترین تفاوت ۴K و UHD در چیست ؟ [نقد و بررسی] اصلی ترین تفاوت ۴K و UHD در چیست ؟ [نقد و بررسی]](https://tarfandha.org/wp-content/uploads/2021/11/اصلی-ترین-تفاوت-4K-و-UHD-در-چیست.jpg)
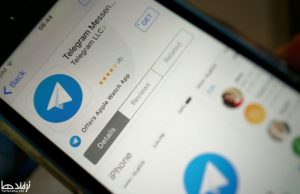
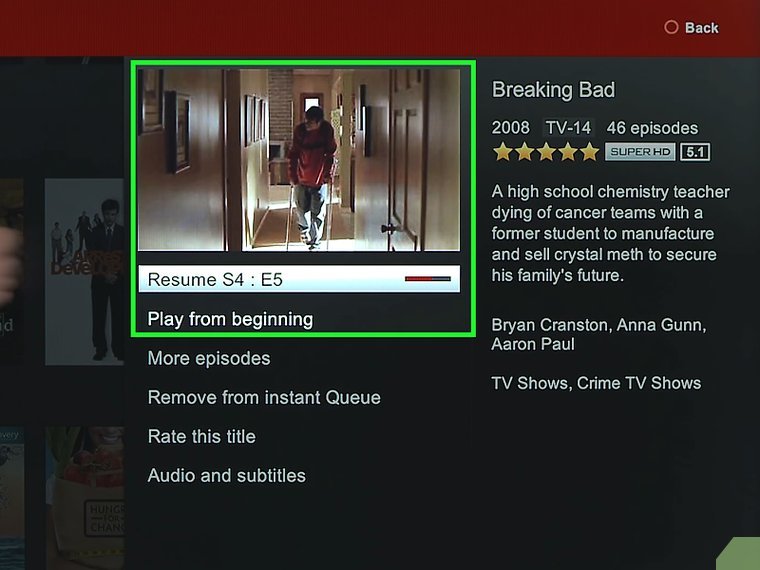

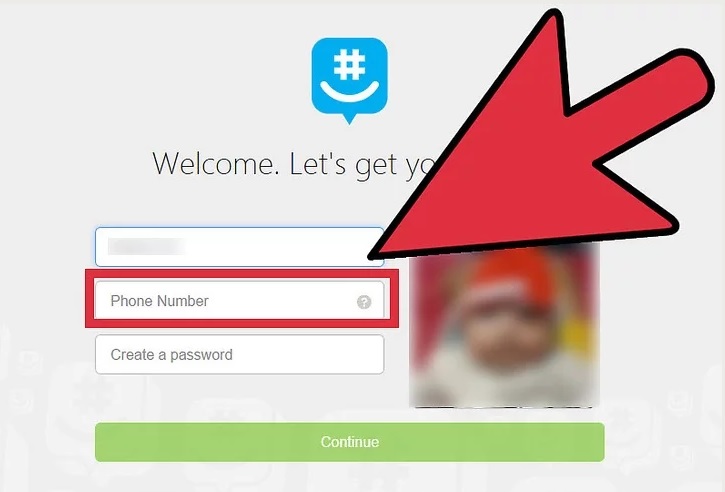


ارسال دیدگاه