نحوه ایجاد فایل E Map با استفاده از E Map Editor
یکشنبه ۲۴ فروردین ۱۳۹۹- 448 views
- 0
نحوه ایجاد فایل E Map با استفاده از E Map Editor
ترفند ها به شما آموزش می دهد که چگونه با استفاده از E Map Editor یک فایل E Map ایجاد کنید.
مراحل :

Add Map
- 1. از صفحه اصلی E-map Editor روی دکمه “Add Map” کلیک کنید تا نقشه جدید ایجاد شود.

Rename
- 2. برای تغییر نام فایل نقشه روی دکمه ” Rename” کلیک کنید.

انتخاب نام
- 3. یک نام جدید برای شناسایی راحت تر نقشه تایپ کنید.

نقشه Office
- 4. برای وارد کردن یک طرح با قالب BMP ، GIF یا JPG روی نقشه “Office” کلیک کنید.

Load Map
- 5. روی دکمه “Load Map” کلیک کنید.

انتخاب تصویر
- 6. از قسمت “Open” تصویر مورد نظر خود را انتخاب کنید.

باز کردن پوشه
- 7. برای باز کردن پوشه ، روی “Test 63” دو بار کلیک کنید.

نمایش تعداد دوربین ها
- 8. این برنامه تعداد دوربین ها و دستگاه های I / O نصب شده در هاست و آیکون های مربوطه را نمایش می دهد.

دوربین
- 9. در نقشه ، روی آیکون هر دوربین کلیک کنید و آن را به محل مناسب بکشید.

تغییر جهت
- 10. برای تغییر جهت دادن روی هر دوربین راست کلیک کنید.

انتخاب جهت
- 11. از منوی لیست شده جهت مناسب را انتخاب کنید.

قرار دادن دوربین
- 12. روی نقشه کلیک کنید و دوربین ها را همانطور که در موقعیت دارید, قرار دهید.

Dome
- 13. روی آیکون دوربین راست کلیک کنید و با انتخاب “Dome” از منو آن را به آیکون PTZ dome تغییر دهید.

Add Map
- 14. برای ایجاد نقشه اضافی در داخل نقشه “Office” روی دکمه “Add Map” کلیک کنید.

افزودن نقشه
- 15. مراحل 2 تا 6 را برای افزودن نقشه تکرار کنید.

Host Settings
- 16. برای افزودن “Elevator” روی دکمه “Host Settings” کلیک کنید.

Host Settings
- 17. در منوی “Host” روی “Host Settings” کلیک کنید.

Location Name
- 18. از قسمت “Host Settings” قسمت های “Location Name” و “IP Address” را وارد کنید. در اینجا “Location Name” : “Elevator” می باشد.

تعداد دوربین
- 19. تعداد دوربین ، ماژول I / O ، ورودی و خروجی نصب شده در هاست را مشخص کنید و شماره پورت را تعیین کنید.

Elevator
- 20. برای باز کردن پوشه ، روی “Elevator” دوبار کلیک کنید.

Elevator
- 21. بر روی دکمه “Elevator” کلیک کنید تا نام آیکون دوربین را به نام مربوطه درنقشه جدید تغییر دهید.

دوربین
- 22. روی هر دوربین و آیکون I / O کلیک کنید و آن را روی “Elevator” بکشید. سپس نوع و جهت گیری آیکون را مانند گذشته اصلاح کنید.

ذخیره فایل
- 23. برای ذخیره فایل های E-Map ایجاد شده ، روی “Save” کلیک کنید.








![اصلی ترین تفاوت ۴K و UHD در چیست ؟ [نقد و بررسی] اصلی ترین تفاوت ۴K و UHD در چیست ؟ [نقد و بررسی]](https://tarfandha.org/wp-content/uploads/2021/11/اصلی-ترین-تفاوت-4K-و-UHD-در-چیست-125x125.jpg)














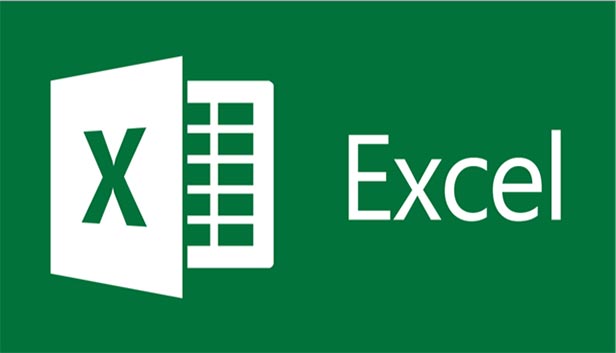
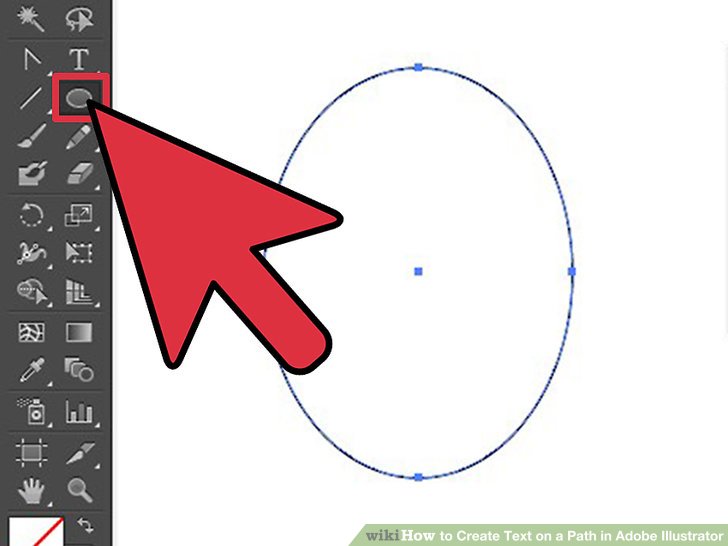
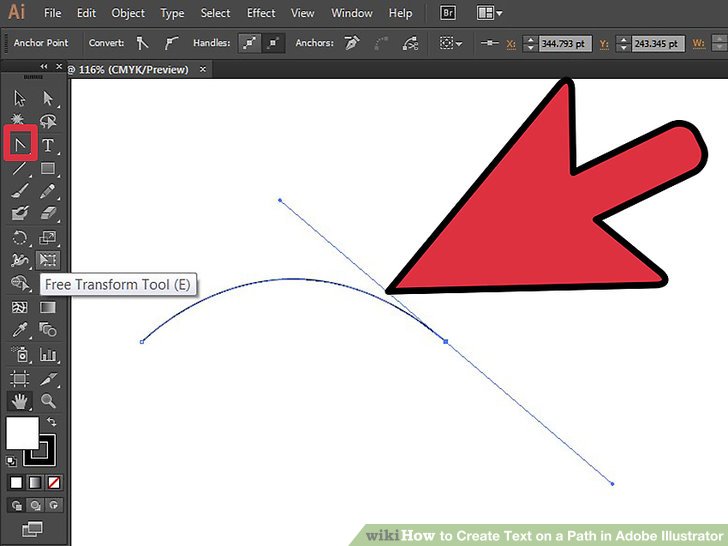
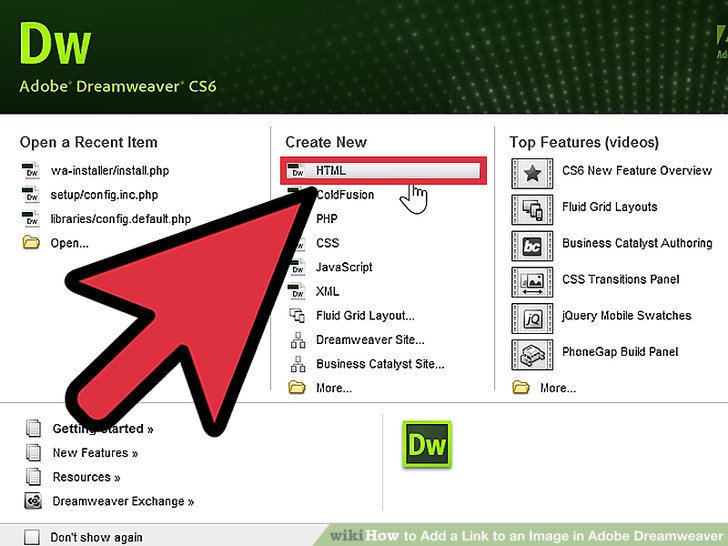


ارسال دیدگاه